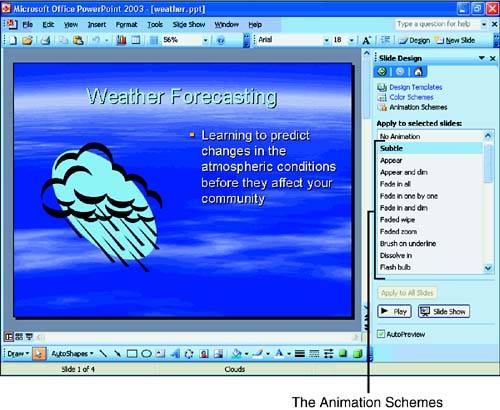Introducing Animation Schemes
| One of the more interesting features of PowerPoint is its ability to animate the various elements of your slides as the slide appears during the presentation. Consider how captivating your presentation could be when any of the following occurs:
To get started with animation effects, select Slide Show, Animation Schemes to display the Slide Design task pane shown in Figure 14.6 with the Animation Schemes option displayed. Read through the different animation options, and you'll see the plethora of effects that PowerPoint provides. Figure 14.6. Specify animation by selecting from the Slide Design task pane. To apply an animation, first display the slide to which you want to apply the animation. Locate the slide by clicking on the slide's thumbnail at the left of the screen or by pressing PageUp or PageDown to display the slide. With the slide showing, click on one of the animation effects. PowerPoint groups the animation effects by three primary categories: Subtle, Moderate, and Exciting. Each refers to the impact of the effect you choose. Any of the Exciting animation schemes will have far more action than any of the Subtle schemes. If, after applying a scheme, you decide that you don't want the animated effect, click the No Animation option to remove the animation. If a slide is showing, display the Slide Design task pane and click on different schemes. PowerPoint will show you what the animation looks like.
Keep in mind that the animation schemes apply to specific elements of your presentation's slides. For example, the Rise Up animation first shows your slide's background image, then the title rises from the bottom of the screen, and then the rest of the slide appears. Unless you've created a slide from a blank slide ”keeping all text in the same format and on the same outline promotion level with no animation added ”the animation schemes can consistently apply themselves across your presentation if you reuse the same animation on different slides. If you ever change the presentation's Design Template (by clicking on the Slide Design task pane's Design Templates option and choosing a new design), the animations will still work but will be applied to the new design's elements. |
EAN: 2147483647
Pages: 272