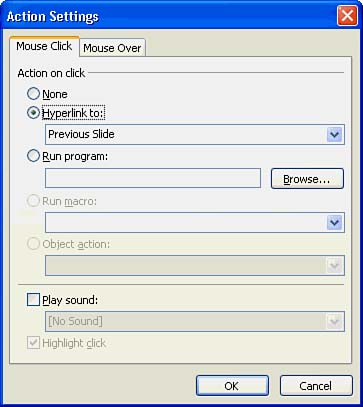To Do: Use Action Buttons An action button is a button you place on a presentation's slide that, when clicked during the presentation, performs a preset action. To add an action button, follow these steps: -
Select the Slide Show, Action Buttons menu option. PowerPoint displays a submenu of Action buttonsmany of which look somewhat similar to the buttons on a cassette deck. (If you want, you can drag these Action buttons off the toolbar to create a floating toolbar.) -
Select a button by clicking it. -
Point to the location on the slide where you want the button to appear and drag your mouse to place the button on the slide. Resizing handles appear around the button (these resizing handles reappear if you select something else on the slide and return to the button) so that you can change the size of the button. You can also move the button by clicking on the button and dragging the button elsewhere on the slide. -
The button by itself, no matter what the button's icon shows, does nothing. For example, if you placed an action button that looks similar to the Rewind button on a cassette deck, the button will not rewind your presentation. The button does nothing until you specify an action setting by selecting Slide Show, Action Settings to display the Action Settings window shown in Figure 14.5. Figure 14.5. Specify exactly what you want the action button to accomplish. 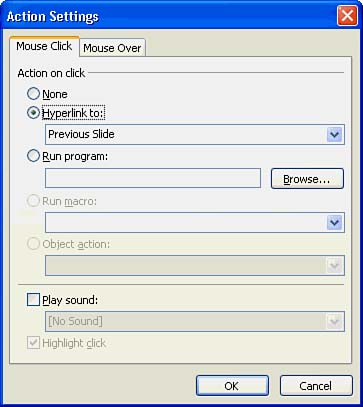 Table 14.2 describes the actions you can apply to the button. For example, if, during your presentation, you want to jump to the Internet and show your audience data from a Web site, you can place an Internet hyperlink (also known as a Web address) for the button's action so that when clicked, a Web browser opens and the Web page appears during the presentation. (If you are not connected to the Internet already, the presentation will log you onto the Internet and then display the Web page.)  | The Mouse Over tab describes the action that occurs when the user points to the button on the screen. In other words, you can apply actions to the user 's mouse movement so that certain things happen when the presentation's speaker moves the mouse pointer over the item on the screen without clicking the mouse. |
Table 14.2. Actions You Can Apply to Slide Elements | Action | Description | | None | Removes or keeps any action from occurring. | | Hyperlink to | Jumps to another slide or a Web site specified by the hyperlink address when you click the button (the Web address must follow a standard format such as http://www.samspublishing.com/ ). | | Run program | Executes the program you select. (Use the Browse button to locate the program if you don't know its exact location or name .) | | Run macro | Executes a set of keystrokes you've saved as a macro from the Tools, Macro menu. | | Object action | Opens a special object, such as a video file, you've placed on the slide using the Insert, Object menu option. | | Play sound | Plays a sound clip when the action occurs. | By the way, if you place action buttons on a slide, you should always specify actions for those buttons. Nevertheless, other elements of your presentation can also take on actions as well as the buttons. Any item you can select, such as a heading, title, or graphic image, as well as a bulleted item on a slide's list, can take on an action that you specify. Therefore, you can simply type the name of a Web site in a slide, select the Web site name, and apply a specific hyperlink to that text from the Action Settings window. You can click the link to display that Web page when you present the Slide Show.  |