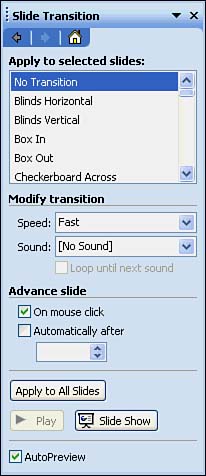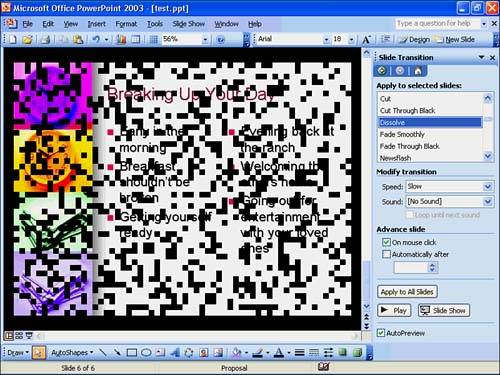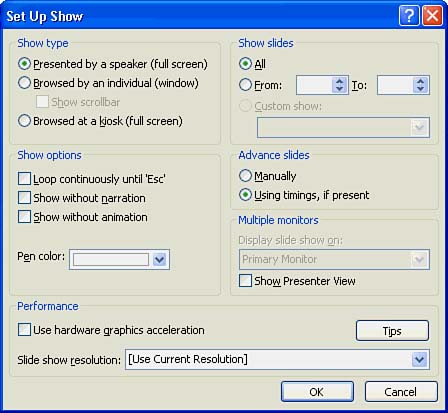Using PowerPoint s Slide Show
Using PowerPoint's Slide ShowOne of the best ways to see the overall effect of your presentation is to run a simple slide show; that is, walk through your presentation displaying your slides in sequence, moving from one slide to another, transitioning (changing) from one slide to the next without any special effects, but automating the moving at a preset timing that you can control. An automated slide show is useful for creating self-running demonstrations , product presentations, and conference information distribution. PowerPoint screens use the term kiosk to describe the idea of a self-running presentation. Although you can control each and every detail of a self-running slide show, start with the basics and then expand your skills: add a timer to the presentation to control the amount of time each slide is displayed. To Do: Time TransitionsThe Slide Transition task pane is the easiest place to specify slide transition details such as the timing required before the next slide in a presentation appears. Select Slide Show, Slide Transition to display the Slide Transition task pane. Figure 14.1 shows the Slide Transition task pane that appears. Figure 14.1. Select the transition effect and timing. Follow these steps to automate the presentation:
Just as Hollywood sometimes fades from one scene to the next, PowerPoint provides some interesting transitional effects that can make your slide transitions more interesting, as you'll learn next. Transition EffectsIf you want more control over the transition, display the first slide in the presentation and select Slide Show, Slide Transition to display the Slide Transition task pane (if it is not still showing from the previous section). The top portion of the task pane determines how your slides can transition from one to the next. You can control the way an individual slide transitions or the way all slides in your presentation transition. For example, to make the first slide transition to the second by dissolving from the first to the second, click the Dissolve option under the task pane's section labeled Apply to Selected Slides. PowerPoint shows you what the dissolve will look like by dissolving the current slide (as long as the box labeled AutoPreview is checked at the bottom of the task pane). Figure 14.2 shows the dissolve in progress. Figure 14.2. You can dissolve from one slide to the next.
For an even more interesting effect, select a sound as well as a transition. PowerPoint will play the sound, such as applause, when that slide transitions. Some sounds are shorter than the dissolve effect. To repeat the sound until the next sound begins (so that the sound plays during the entire slide's appearance), click the option labeled Loop Until Next Sound. For both sounds as well as transitions, if you don't click the Apply to All Slides button at the bottom of the task pane, PowerPoint applies the transition and sound only to the current slide. If you want to use a uniform transition for all slides, click the Apply to All Slides button.
Setting Up ShowsPowerPoint provides a Set Up Show dialog box, shown in Figure 14.3, that you display from the Slide Show, Set Up Show menu option. The Set Up Show dialog box lets you control several features of your presentation and is useful whether or not you want to present an automated slide show. Figure 14.3. The Set Up Show dialog box helps you manage your slide show. Table 14.1 explains the various options of the Set Up Show dialog box. Table 14.1. Set Up Show Dialog Box Options
Rehearsing Your Slide ShowIf you want your slides to transition at various speeds, you can manually adjust the speed one slide at a time. Some slides might require more time to read than others, and you'll want such slides to remain on the screen longer than others. One of the easiest ways to adjust the timing between slides is to select Slide Show, Rehearse Timings. As soon as you select the Rehearse Timings option, PowerPoint begins the slide show. As each slide appears (with whatever transition you've applied to that slide's appearance), keep the slide on the screen as long as you think it should remain and then click Next to move to the next slide. Keep clicking through the presentation at the speed you want PowerPoint to move. As you click, PowerPoint records the timing of each slide. At the end of the presentation rehearsal, PowerPoint displays a message box with the total amount of time that the presentation requires. You can save the timings or re-run the rehearsal to specify different timings.
|
EAN: 2147483647
Pages: 272