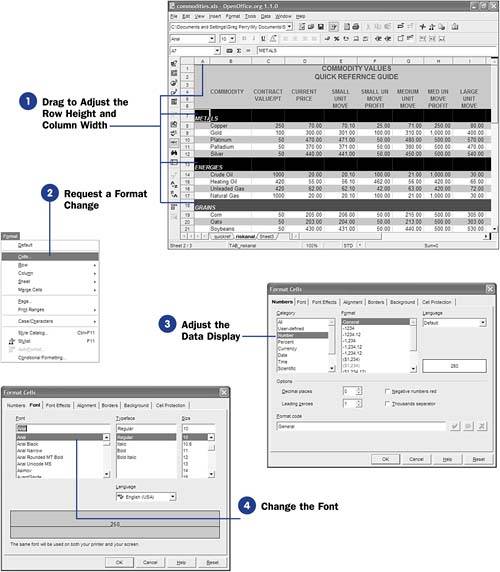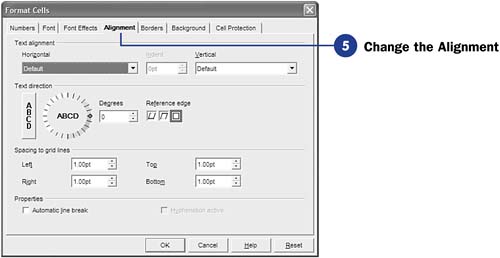59 Format Cells Now you see how to pretty things up, one cell at a time, if that's what you want. Calc offers many ways to change the look of your spreadsheets, such as enabling you to do the following: - Align data inside cells (such as left- and right-justification)
- Modify row and column heights and widths
- Change the font
- Format data values such currency, date, and time values
Before You Begin  58 AutoFormat a Spreadsheet 58 AutoFormat a Spreadsheet
See Also  60 Center a Heading over Multiple Columns 60 Center a Heading over Multiple Columns  61 Set Up Calc Page Formatting 61 Set Up Calc Page Formatting
If you've used other OpenOffice.org programs such as Writer, you'll feel at home with many of Calc's formatting tools because the menus and options are similar to those of the other OpenOffice.org programs. -
Drag to Adjust the Row Height and Column Width If you want to increase or decrease the height of a row, just drag the row divider up or down for that row. To increase or decrease any column width, click to drag a column divider left or right. You must click to drag within the column names or row numbers area to adjust the height and width; you cannot drag the sheet's grid lines themselves to make height and width adjustments. NOTE  | If you increase the size of characters in a row, Calc does not increase the row's height to match the new character height. Therefore, after increasing or decreasing the font used for data or text in a row, you'll often have to adjust the height. | If you shrink a column too small, Calc displays ### to let you know that there's not enough room for the data to show completely. Your data will still be stored inside the column completely, but the value cannot show until you increase the width of the column. The Format menu contains Row and Column options that you can choose to specify an exact height or width of selected rows or columns. By selecting the Optimal option on either menu, Calc will adjust to include the tallest or the widest data value within the selected rows or columns. TIP  | You can change the height or width of multiple rows and columns by selecting several rows or columns before making an adjustment. | 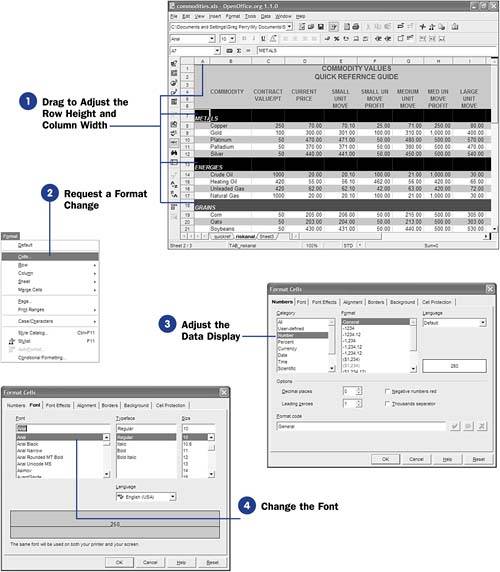 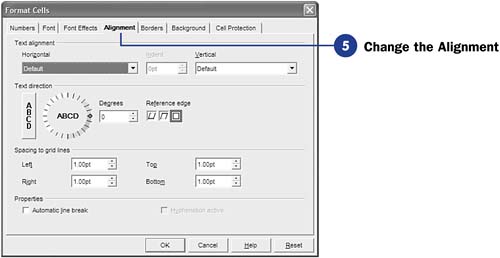 -
Request a Format Change
To change a selected cell's font, alignment, display format, or background, select Format, Cells from the menu. The Format Cells dialog box will then appear. You can also right-click over any selected cell or range to display the Format Cells dialog box, where you can modify all the cells' formatting, such as alignment, font, background, and colors.
-
Adjust the Data Display The Numbers tab on the Format Cells dialog box enables you to change the way data appears on the sheet. For example, if you want a dollar sign and cents to appear in cells that contain currency amounts, you would click the Currency category and then select the currency format you want to see from the Format list. Various Number and Percent formats are available so you can control how numbers appear. For example, some people prefer to display negative amounts with parentheses around them, whereas others prefer to see the minus sign. You control how your sheets display numbers with the Number formats. NOTE  | No matter how you change the display with Format Cells , the actual data inside each cell never changesonly the way the data displays changes. | If you use dates or times inside your spreadsheets, you'll almost always want to change the format of those values by using the Date and Time categories. Often, companies have standards they enforce for published reports that indicate how date and time values are to display, and you'll want to format yours accordingly . You'll also see scientific and other formats available to you for many different data displays. The Format Cells dialog box shows a preview of how your selected data will look as you select from the various formatting options. You can control the number of decimal places displayed as well as whether you want leading zeroes to appear (such as 012.31 ). The Thousands separator option determines whether a comma (or decimal, depending on your country) separates digits to show the places of the thousands, such as 34,321,567.43 , and the Negative numbers red option ensures that negative values stand out when you need them to. -
Change the Font Click the Font tab to select the Font page in the Format Cells dialog box. You can choose from various fonts and typefaces (such as bold and italics), and you can specify a font size, in points, to use. See 12 Apply Character Formatting for information on fonts, typefaces, and point sizes. Many of these font- related options, such as bold and italics, as well as various number formats, are available from your Object toolbar's buttons . TIP  | Additional font-related options are available if you click the Font Effects tab. You can change the color of text and data that you display as well as control a shadow effect, which may be beneficial to make your titles stand out. | -
Change the Alignment
Not only can you left-justify, center-justify, and right-justify data within cells from the Alignment page of the Format Cells dialog box, you can also orient text vertically or to whatever angle you prefer.
When you click the Alignment page's first Text Direction button (the button with the letters ABCD dropping down the screen), Calc changes all selected cells to vertical orientation.
If you want to angle text, such as titles at the top of columns, select a different Degrees value or click the rotating text pointer to the slant you desire . When you click OK , Calc rotates the selected text to your chosen angle. Although you don't want to overdo this text-slanting capability of Calc's, a 45-degree angle for certain column headings really makes them stand out, as opposed to falling as they normally do horizontally across the column. All the text within the selected cells that you choose to slant prints at the angle you choose.
Although not as common in spreadsheets as they are in Writer documents, you can add special borders to certain cells from the Borders tab of the Format Cells dialog box. The Background tab controls the background color of selected cells, and the Cell Protection tab controls the protection of data to ensure that it cannot be changed (see 69 Protect Spreadsheet Data ).
|
 58 AutoFormat a Spreadsheet
58 AutoFormat a Spreadsheet  60 Center a Heading over Multiple Columns
60 Center a Heading over Multiple Columns