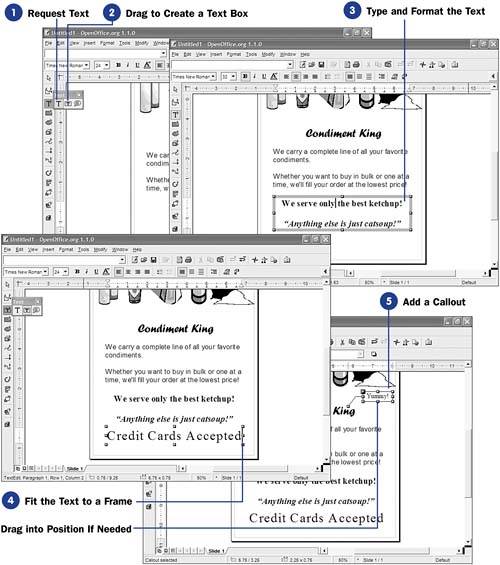| Drawings certainly don't rely only on lines and shapes to make their point. You can easily add text to your drawings. The Main toolbar's Text button is the launching point for most of the text you'll place on your drawing area. Before You Begin  110 Draw from Scratch 110 Draw from Scratch
See Also  123 Add 3D Text 123 Add 3D Text
The Text button enables you to place three kinds of text onto your drawing: -
Text inside text boxes. -
Text that fits itself to a frame. This kind of text behaves like a graphic image in that the text resizes when you resize the frame. TIP  | All text is assumed to be horizontal. If you want vertical text, enable the Asian language tools by selecting Tools, Options, Language Settings, Languages . |
-
Callouts or legends that describe parts of your drawing, with a line moving from the item being described to the text, not unlike a cartoon's caption above the characters ' heads. -
Request Text
Long-click to open the Text toolbar. Click the first Text button. (If you plan to add more text, double-click the Text button to keep it active.)
-
Drag to Create a Text Box
Click where you want the starting point of your text's text box to appear. Drag your mouse down and to the right, releasing the mouse after the text box is in place. A text cursor will appear inside the text box, waiting for you to type the text.
-
Type and Format the Text Rarely will you draw the text box to the exact dimensions you need. That is fine. Go ahead and type your text anyway. If you need to resize the text box, click to display its resizing handles and then drag to resize the text box. You can drag any edge of the resizing outline to move the text box if you need to adjust its position. TIP  | Once you've displayed a text box's resizing handles, press F2 to return to the text-editing mode inside the text box. | Once you've typed the text, all the character-formatting options are available to you, including the alignment buttons that justify the text inside your text box. To change the format of only some of the text, select that text and then select Format, Character to display the Character dialog box, where you can adjust the font, size , and color of the text. NOTE  | Even though the text resizes with the frame, you can still apply character-formatting commands, such as italics and a different font, to the text. | -
Fit the Text to a Frame
Click the Main toolbar's Text button once again to display the Text toolbar. Click to select the Fit Text to Frame button. You'll now drag a frame to the area where you want the text.
Type the text inside the frame. When you do, you'll notice that the text formats itself to fit perfectly inside the frame. If you resize the frame, the text inside the frame resizes.
-
Add a Callout Click the Main toolbar's Text button once again to display the Text toolbar. Click to select the Callouts button. You'll now drag a callout frame to the area where you want the callout. Almost always, the callout is too small to work, so drag the callout's resizing handles to fit it better to your drawing. Type the text for your callout (you may have to press F2 to type the text if the callout remains selected). Once you've resized and positioned your callout properly, you may want to drag the single callout line to a place that differs slightly from its current location. Drag the callout's edit point on its callout tail to where you want the callout's line to begin. 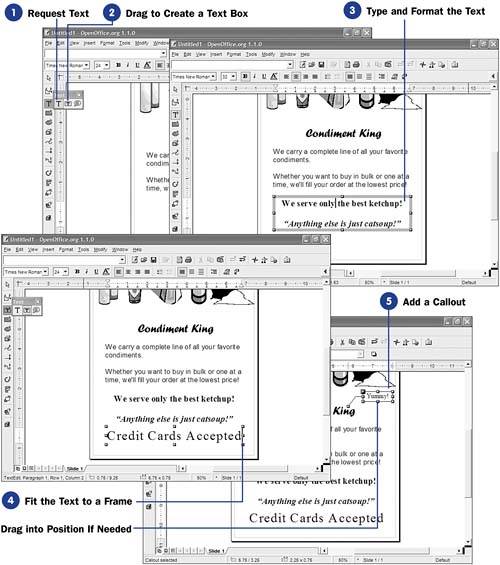 |
 110 Draw from Scratch
110 Draw from Scratch  123 Add 3D Text
123 Add 3D Text