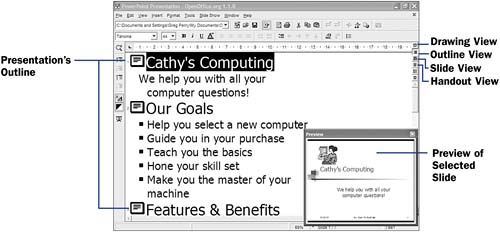| Views become important in Impress due to the nature of presentations. Impress supports the following views: -
Drawing view ” Shows one slide at a time, allowing you to edit the slide and page back and forth among other slides. The Drawing view is the one you'll work in most often while building and editing your presentation. Before You Begin  82 Open an Existing Presentation 82 Open an Existing Presentation
See Also  87 Enter Text into a Presentation 87 Enter Text into a Presentation  95 Insert Graphics into a Presentation 95 Insert Graphics into a Presentation
-
Outline view ” Shows the title and secondary text of slides. You can easily and quickly scroll through your presentation, looking through the text. As you click any text, that text's slide shows in a preview window. The Outline view shows text from several slides at once, previewing the selected text's slide. 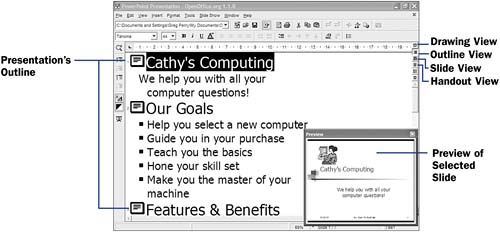 -
Slides view ” Shows multiple slides in a thumbnail form so that you can get a general overview of your slides, as many as 12 or more at a time. Depending on your monitor, you can probably make out most of the text and graphics on each slide. When you click to select a slide, that slide appears in a preview window so you can see more of that slide's detail. You can drag any slide from one location in your presentation to another while viewing the slides, making it simple to rearrange your presentation. -
Notes view ” When you add speaker notes to your slides, you can view those notes, along with the slides the notes go with, in the Notes view. The notes appear at the bottom of the slide, with one slide and its notes showing at a time as you move through your presentation with PageUp and PageDown . See 101 Add Notes to a Presentation for help with adding notes. TIP  | You can click the preview window's Close button to close the preview window and make more room for the slides. Select View, Preview to display the slide preview once again. |
-
Handout view ” If you want to print your presentation as a handout for your audience (see 84 Print a Presentation and 102 Create Presentation Handouts ), you can get a preview of the presentation handout by displaying the Handout view. The Handout view shows four slides per page. The Slides view shows several slides at once, allowing you to rearrange your presentation by dragging slides from one place to another. 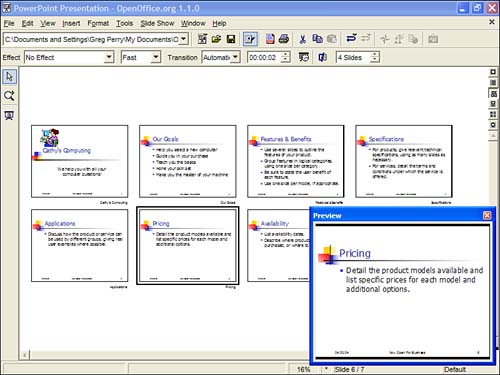 The Handout view shows how your audience's printed presentation will appear on each printed page. 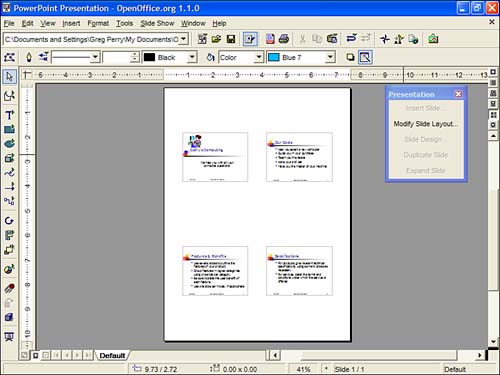 To change from view to view, select View, Workspace and then select the view you want to work with. You can also display the appropriate view by clicking the view's matching buttons on your vertical scrollbar. For example, if you're viewing notes inside the Notes view, you can return to the Drawing view to make edits more easily to your slide by clicking the vertical scrollbar's Drawing view button. NOTE  | With four slides per page, your audience will be able to read your slides on their handouts, yet you use far less paper than if Impress printed one slide per page. |
The buttons Slide view, Master view , and Layer view appear in your slide's lower-left corner. Generally, you'll work in the Slide view, but if you want to see a different view of the current slide, you can click another button. If you click the Master view button, Impress shows you the master slide . KEY TERM  | Master slide ” Also called a master page and refers to a page that determines the background and formatting styles in the current presentation. If you change the master slide, you change the entire presentation's format. |
The Master view shows you the contents of the master slide. 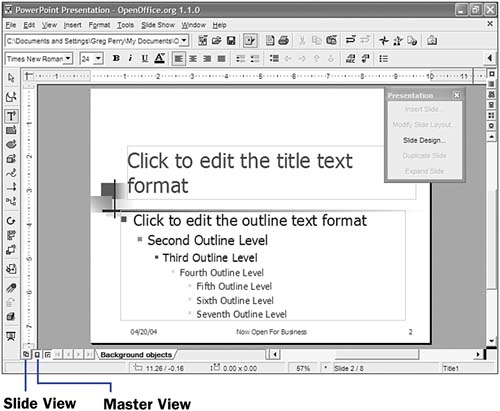 |
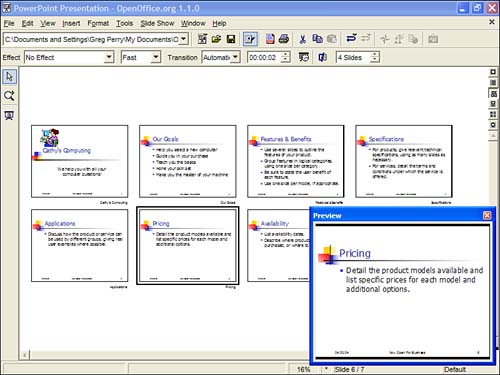
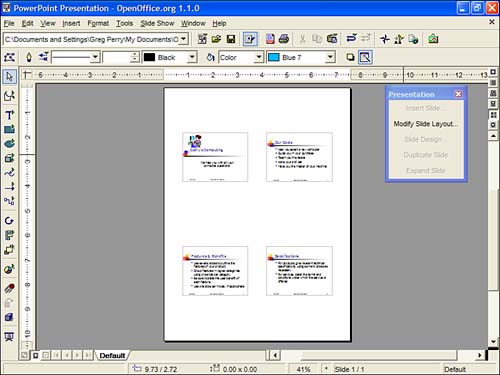
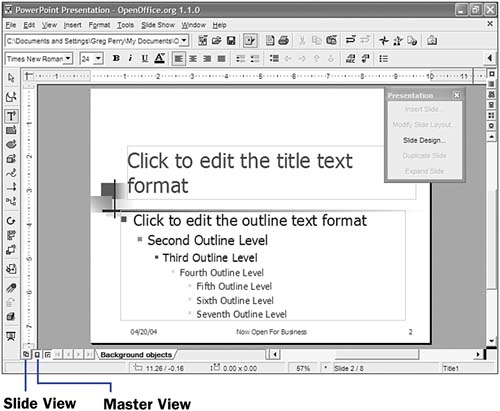
 82 Open an Existing Presentation
82 Open an Existing Presentation  87 Enter Text into a Presentation
87 Enter Text into a Presentation