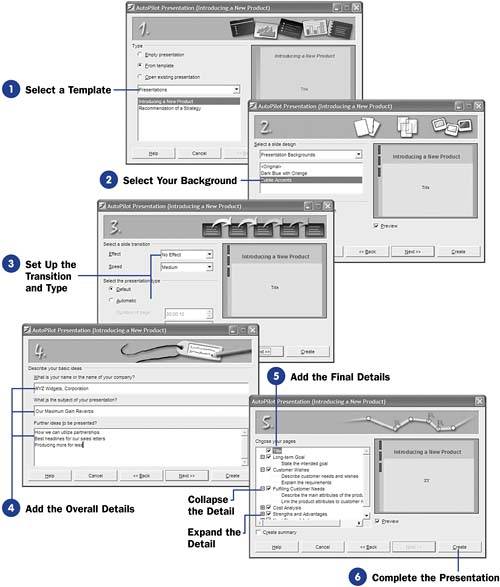| When you use a template as a model for a presentation, you have to do less work because the template already has the backgrounds and slide information arranged for the initial presentation. Impress does not come fully loaded with lots of presentation templates. Actually, Impress only comes loaded with two templates ”one named Introducing a New Product and another named Recommendation of a Strategy . Surprisingly, these are extremely limited, but they do get you started with templates you can use for your own presentations. Before You Begin  81 Create a New Presentation 81 Create a New Presentation  83 Run a Presentation 83 Run a Presentation
See Also  89 Format Presentation Text 89 Format Presentation Text
Creating a presentation using templates requires little more than selecting a few options using AutoPilot when you first start Impress. NOTE  | If you want to create your own Impress template, create the presentation skeleton to use as your template and save the presentation using File, Save As and select OpenOffice.org Presentation Template (.sti) as the file type. All Impress templates use the filename extension .sti . |
-
Select a Template Select Presentation from the OpenOffice.org option of your Windows Start menu to start AutoPilot. Click to select the From template option. When you do, Impress lists the Impress templates available to you. As long as you've checked the Preview option, a preview image of the template appears in AutoPilot's preview area. Select the template you want to use as the basis for your presentation and click Next to move to the next AutoPilot page. 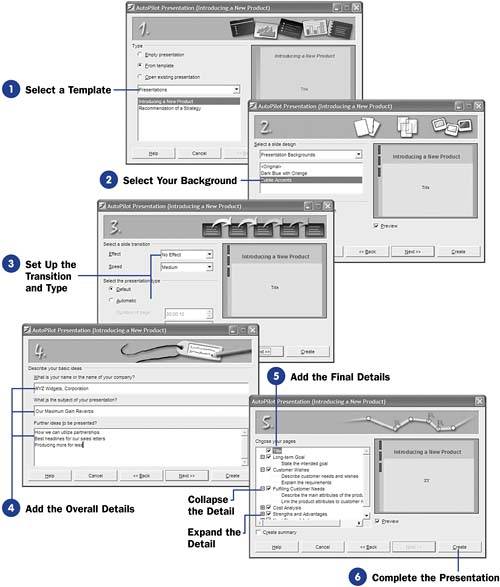 -
Select Your Background Select from the available backgrounds. Choose a background that will not overwhelm your audience. (With only two backgrounds available for your initial Impress installation, you don't have a lot to choose from.) Click to select the background you desire , and you can see that background's effect in the preview area. Click Next to move to the next AutoPilot page to continue selecting items from the template's available collection. NOTE  | If you're preparing a presentation for overhead slides, paper only, a computer screen (as opposed to an overhead projector), or to be placed on 35mm slides, select the appropriate option from the section titled Select an output medium . Often, these media produce the same presentation anyway, so you might want to start with the default Original option and change it if needed. | -
Set Up the Transition and Type
Select the kind of transition effect you want to apply to your slides as they change throughout your presentation and the speed at which you want the change to occur when one slide changes to another. If you want to create an automatic presentation, select the Automatic option and set the page duration and length of pause between presentations. 100 Make an Automatic Presentation explains how to create and present an automated presentation. If you're giving the presentation, leave the Default option selected. Click Next to move to the next AutoPilot page.
-
Add the Overall Details
In the fourth AutoPilot screen, Impress requests that you enter information that Impress will place throughout your presentation. You'll enter your company name , the subject of your presentation, and some additional ideas that you want to cover in the presentation. Impress scatters these details at appropriate places in the presentation it generates, based on the template's design. Click Next to move to the final AutoPilot page.
-
Add the Final Details
In the final AutoPilot page, Impress offers a list of details that you may or may not want in your presentation. The list changes depending on which of the two templates you chose when you first started the presentation. The new product details relate to the introduction of a new product, and the strategy template details relate to introducing a new strategy into your company plans.
Click the plus sign next to each group to see the details in that group . For example, you would click the plus next to Fulfilling Customer Needs to see the two lines that will appear at that point in the presentation. Although the details are general, you'll be able to change them to your company's specific details once Impress generates your initial presentation.
Initially, all groups are selected (indicated by a check mark), but you can click to uncheck any group that you don't want to appear in your presentation. For instance, you may not want to discuss cost analysis in this presentation; if not, uncheck the group labeled Cost Analysis so that Impress won't include that group in this presentation.
-
Complete the Presentation Click the Create button to generate the presentation based on the information you supplied as you went through the AutoPilot screens. Once Impress generates the presentation, you can change the general details to those that match your specific company needs. For example, you would replace the template-produced text that reads Compare quality and price with those of the competition with your own specifics in that area. You can also add and remove slides throughout the presentation, depending on your specific needs. The template did its job by designing a general presentation that you now can make specific. NOTE  | The first slide that Impress generates from the template will show your company name, presentation subject, and further ideas to be presented based on your answers in the fourth AutoPilot step. | |
 81 Create a New Presentation
81 Create a New Presentation  89 Format Presentation Text
89 Format Presentation Text