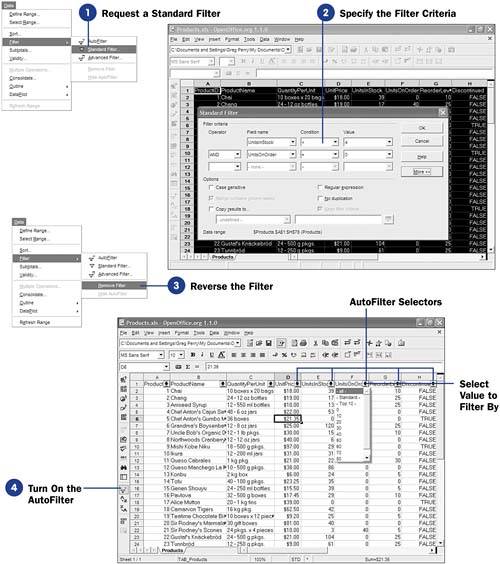| Databases can grow to be enormous . Without some way to filter the data, finding what you want is tedious . Calc's Find and Replace command works well enough to locate values that you want to find, but by being able to apply a filter to your database, you can actually hide data that does not currently interest you without removing that data from your database. When you're done with the filtered data, you can easily return to the full database view. Before You Begin  76 Import Data into a Calc Database 76 Import Data into a Calc Database  77 Sort Calc Database Data 77 Sort Calc Database Data
See Also  79 Compute Table Totals and Subtotals 79 Compute Table Totals and Subtotals
Calc supports two kinds of filters, both of which are related : -
AutoFilter filters, where you specify values to filter by -
Standard dialog box filters, where you can specify a range of values to filter by KEY TERM  | AutoFilter ” A Calc database filter where you select from a list of values to filter by and view. |
-
Request a Standard Filter Once you define your data range, you can request a filter by selecting Data, Filter, Standard Filter . Calc displays the Standard Filter dialog box. 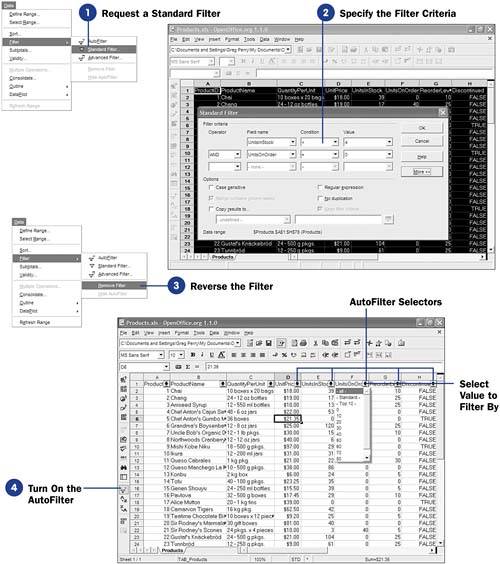 -
Specify the Filter Criteria Select from the Field Name dialog box. All the fields defined by the data range's column names will appear when you open the Field Name list box. Select a condition in the Condition list box, such as an equal sign or less-than sign, and then enter a quantity (you can also click the Value list box's down arrow to see a list of possible values) stating what you want to filter by. For example, if you enter UnitsInStock , < , and 4 , you are requesting that you only want to see the database records whose UnitsInStock field contains four or fewer items. TIP  | Click the More button to see additional filter options, such as the ability to make your criteria case sensitive so a match is made against text fields only if the uppercase and lowercase letters match your criteria's uppercase and lowercase letters . Also, you can request that the filtered data be copied to a range you specify instead of the filtering taking place right in your data range itself. | You may add additional criteria to filter down your data even further by selecting AND or OR from the Operator column and entering second and even third criteria. Click OK to apply the filter and view the results. -
Reverse the Filter To restore your data to its original state once you've viewed , printed, stored, or saved the filtered data, select Data, Filter, Remove Filter to remove the filter and return your complete data range to your spreadsheet. TIP  | For quick filters when you want to filter based on exact matches, use the AutoFilter feature, which is faster than displaying the Standard Filter dialog box every time you want to filter the database. | -
Turn On the AutoFilter
To use the AutoFilter feature, select Data, Filter, AutoFilter (or click the AutoFilter button from the Main toolbar). Arrows appear to the right of each field name.
When you click one of the field name arrows, a list of values opens to display all possible unique values in that field, with scrollbars if needed to display the entire list. When you select any value in that list, Calc immediately filters on that value, displaying only those records that match that criteria. For example, if you click an inventory's Discontinued field and select True , only those discontinued items would appear in the filtered data that appears.
Once you create the filter, you can print, sort, save, or copy the filtered data and return to the full database by selecting Data, Filter, AutoFilter once again.
|
 76 Import Data into a Calc Database
76 Import Data into a Calc Database  79 Compute Table Totals and Subtotals
79 Compute Table Totals and Subtotals