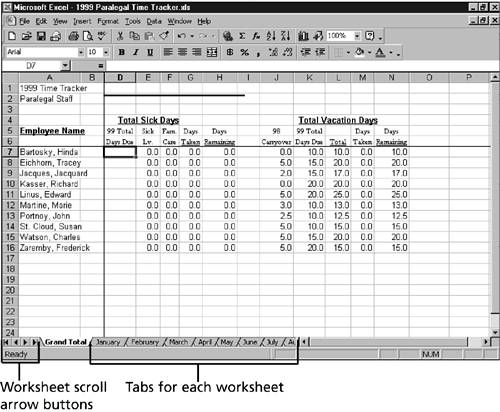Workbook and Worksheet Navigation Tools
| Before continuing learning how to enter numeric values and formulas, it will benefit you to learn to break your workbook into separate worksheets. Individual worksheets make good sense. They allow you to organize your data on separate sheets. The workbook in Figure 44.7 is a good example; the first worksheet holds the total vacation days and total sick days for each employee, and each monthly worksheet tracks the time by days and hours. Figure 44.7. Multiple worksheets inside a single workbook enable you to organize data better. You can add or delete as many worksheets to a workbook file as you want. By default, Excel names the sheets with a number. The name is displayed on the worksheet's tab. Most times, the names Sheet 1 , Sheet 2 , and so on aren't descriptive of the sheet's purpose; you can easily change the sheet names to be more descriptive. Moving around a large workbook requires a few simple navigational skills. Clicking a worksheet's tab brings that worksheet to the front of the screen and makes it active. If your workbook contains many sheets or the sheet names are long, it's hard to see all the tabs. Each workbook file is set up with worksheet scroll arrow buttons, located at the far end of the horizontal scrollbar. The arrow buttons always appear, no matter which worksheet you're working in. Use the arrow buttons to scroll through the individual sheet names. When the sheet name you want appears, click its tab to make the sheet active. In the following steps, you add worksheets to your My Budget workbook. You also learn how to rename a worksheet. You also copy data from one worksheet to another, using a range name. Make sure the My Budget workbook file is open and visible on the screen before you begin.
|
EAN: 2147483647
Pages: 474
- Linking the IT Balanced Scorecard to the Business Objectives at a Major Canadian Financial Group
- Measuring and Managing E-Business Initiatives Through the Balanced Scorecard
- Measuring ROI in E-Commerce Applications: Analysis to Action
- Governance in IT Outsourcing Partnerships
- Governance Structures for IT in the Health Care Industry