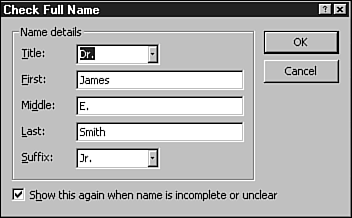Managing Your Contacts Database
| You can access the Contacts area of Outlook in a variety of ways:
Entering a new contact is a very simple procedure and will help acquaint you with how Outlook works. The information you enter here is usable in other areas of Outlook, as well as in other Office applications. There are several ways to add a new contact to your database:
Once Outlook displays a new Contact form, you can enter all the information that you have about that person or business.
Name NotesIn the Full Name text box, enter the name as you normally would. If you enter Herbert L. Tyson in the Full Name text box, it's automatically stored in the File As text box as Tyson, Herbert L . when you press Tab to move to the next field. In most cases, this filing method is fine. But what happens if you enter Dr. James E. Smith, Jr. in the Full Name text box? Outlook is smart enough to store it as Smith, James E . But what happened to the rest of the information? Now for the really clever part. So far, you've entered text into the Full Name text box, but notice that Full Name is also a button. Click on this button to display the Check Full Name dialog box, as shown in Figure 16.2. Figure 16.2. The Check Full Name dialog box allows you add a title and suffix if needed. Before you begin entering the names of co-workers and friends into your Contacts database, work through the following exercise to enter data for the first of your contactsyourself. You'll create a new contact for yourself and learn the purposes of the most common fields. By becoming familiar with how everything works now, you can save time later. Follow the next few steps to learn how to add a new contact to Outlook.
There are five tabs on a typical Contact Entry form: General, Details, Activities, Certificates, and All Fields. Each of these tabs represents a form for the contact that is used to store specialized information. Deleting a ContactYou can delete a contact in several different ways. The method you choose will probably depend on what you're doing at the moment. You can use any one of the following methods , all of which assume you're in the Address Card view (where you can see multiple entries at once):
Opening a ContactYou can also edit a contact entry in several ways. Again, the method you choose will probably depend on what you're doing. Here are a few ways of opening a contact:
Modifying a ContactContact information can also be modified in Address Cards view. Click on the field you want to change and make the modification. Note that you cannot change the name of the contact in this way, but any other displayed fields can be changed. Many of the fields are not available from the Address Cards view, so you might need to use the Detailed Address Cards view to make changes. On the Advanced toolbar, drop down the list of views and choose Detailed Address Cards. |
EAN: 2147483647
Pages: 474