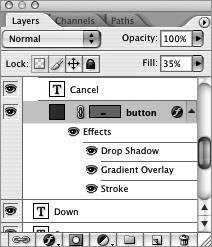#72. Working with Layer Styles in Photoshop Layer styles let you add to a layer an array of live effects that automatically update whenever the layer's content changes. For example, you can apply a drop shadow to a type layer, and the drop shadow will automatically update as you change the text of the layer. Similar to adjustment layers, layer styles are nondestructive, so you can return to them at any time to edit existing effects or add new effects to the style without degrading the quality of the image. Dragging to Adjust Layer Effects While in the Layer Style dialog with the Preview option enabled, you can use the Move tool to directly drag the previewed effect around on the canvas to adjust its settings. For example, when applying a drop shadow, you can drag the shadow interactively, right on the canvas. About half of the layer effects support this form of direct manipulation: Drop Shadow, Inner Shadow, Texture, Satin, Gradient Overlay, and Pattern Overlay. |
To apply a layer style to a selected layer, click the Layer Styles button  at the bottom of the Layers palette and choose an effect from the pop-up menu. The Layer Style dialog (Figure 72a) opens and offers options for the effect you selected. Be sure to select the Preview option so you can see the effect in action on the layer. It's also a good idea to set your view at actual pixels (100%) so the effects appear as they actually will in print once applied. Make any other adjustments to the default settings and click OK. You can apply other effects while in this dialog by selecting any of the effect names in the list that appears on the left. at the bottom of the Layers palette and choose an effect from the pop-up menu. The Layer Style dialog (Figure 72a) opens and offers options for the effect you selected. Be sure to select the Preview option so you can see the effect in action on the layer. It's also a good idea to set your view at actual pixels (100%) so the effects appear as they actually will in print once applied. Make any other adjustments to the default settings and click OK. You can apply other effects while in this dialog by selecting any of the effect names in the list that appears on the left. Figure 72a. The Layer Style dialog provides all the layer effects and settings in one easy to manage interface. 
Once you've applied your layer styles to a selected layer, they appear indented below the layer in the Layers palette (Figure 72b). Notice that a small "f" icon  appears to the right of the layer name. This indicates that layer effects are applied in case you collapse the layer effects list by clicking the triangle beside the icon. You can easily edit an effect by double-clicking it. And just like layers, you can toggle the visibility of a layer effect by clicking the eye icon next to the effect. Click the eye icon next to the top-level Effects row to toggle all the effects of a layer on and off. To copy an effect to another layer, simply drag it to that layer. To move an effect, hold down Option/Alt while dragging. You can also store and apply layer styles via the Styles palette much like you manage color swatches from the Swatches palette. appears to the right of the layer name. This indicates that layer effects are applied in case you collapse the layer effects list by clicking the triangle beside the icon. You can easily edit an effect by double-clicking it. And just like layers, you can toggle the visibility of a layer effect by clicking the eye icon next to the effect. Click the eye icon next to the top-level Effects row to toggle all the effects of a layer on and off. To copy an effect to another layer, simply drag it to that layer. To move an effect, hold down Option/Alt while dragging. You can also store and apply layer styles via the Styles palette much like you manage color swatches from the Swatches palette. Figure 72b. A layer style's effects are indicated directly below the layer. Click a layer effect eye icon or the Effects eye icon to toggle its visibility on and off. 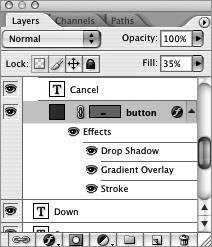
Using Layer Styles with Rollovers Although layer styles are useful in any situation, they really shine when setting up button rollovers in ImageReady. Using only layer styles you can have a single layer define the various rollover states of a button by toggling the visibility of the layer effects. This is where layer effects such as Color Overlay, Gradient Overlay, Stroke, and Outer Glow really come in handy. |
|