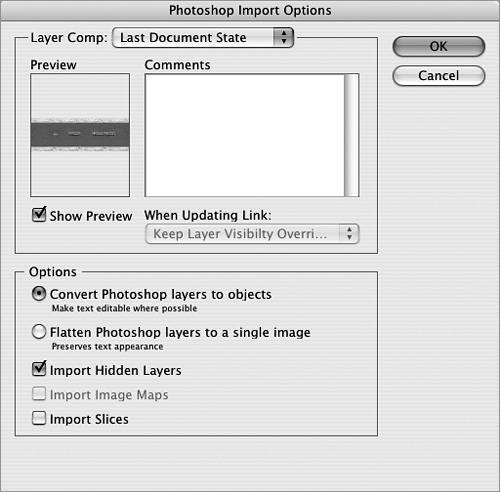#63. Importing Photoshop Files into Illustrator Not to be outdone by Photoshop's ability to bring over Illustrator artwork (see #61), Illustrator includes exceptional support for importing Photoshop files. Among Illustrator CS2's import options is the ability to select layer visibility or a layer comp within a Photoshop file. You can even choose to convert the Photoshop layers to objects and editable text where possible. What's Not Imported Unfortunately, some Photoshop layer features aren't supported in Illustrator and will get flattened (merged and rasterized) in the conversion process. The unsupported layer features are adjustment layers, most layer effects, clipping masks, and some blending modes: Dissolve, Color Dodge, Color Burn, Difference, Linear Burn, Linear Dodge, Vivid Light, Linear Light, and Pin Light. Illustrator does its best to preserve the appearance of these features by flattening the layer with underlying or affected layers. |
Follow these steps to access these import options when placing or opening your layered Photoshop file in Illustrator: 1. | Make sure your Photoshop file (.psd) is ready to import into Illustratorthat is, you no longer need to edit it in Photoshop.
| 2. | Within Illustrator, choose File > Place. Locate your Photoshop file and select it. If you want to import the actual Photoshop objects directly into your Illustrator document, be sure to uncheck the Link option in the Place dialog. Then click the Place button. You can also open a Photoshop file via Illustrator's Open command to place the file in a new Illustrator document.
| 3. | The Photoshop Import Options dialog offers you a set of import options (Figure 63). In Illustrator CS2, you can select a particular layer comp to import if your Photoshop file happens to have one. If you checked the Link option in the Place dialog, the When Updating Link menu will be available to you to decide which layer settings are honored: Photoshop's or the settings you changed within this dialog. In the Options section you can choose to either Convert Photoshop layers to objects or Flatten Photoshop layers to a single image. (The Flatten option is your only option if you decided to link the file.) If your Photoshop file includes hidden layers, image maps, or slices, these options will become available to you as well for import. Choose between the two main import options (convert or flatten) and click OK.
Figure 63. The new Photoshop Import Options dialog in Illustrator CS2 allows you to select a layer comp from your Photoshop file. 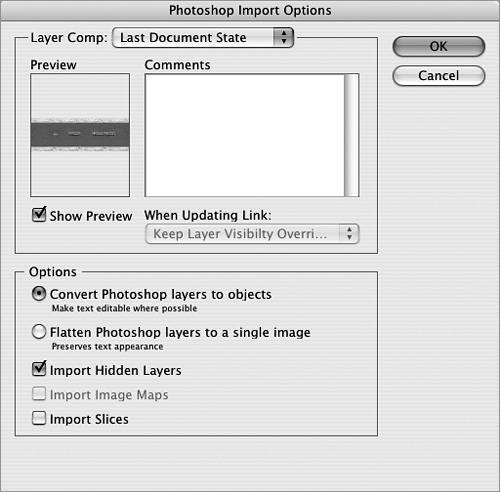
| 4. | If you opted to convert your Photoshop objects, you'll notice that practically everything translates over from Photoshop. Layers, layer groups, most blend modes, opacity settings, masks, and even text come through intact. Now you can continue to work with the objects in Illustrator as if you created them there.
|
Importing PDF Files into Illustrator Illustrator has been speaking Acrobat's language (PDF) for a number of versions now. So not only are Illustrator files really just PDF files with additional information (try opening an Illustrator [ai] file in Acrobat and see what happens), but Illustrator has no problem opening a PDF file no matter what application produced it. This means you can take a PDF generated from InDesign or QuarkXPress and open it directly in Illustrator to edit it. The one downside is that all the text will be broken up into individual sets of letters instead of selectable as words and paragraphs. |
|