Hack 61. Give Your Video a
| < Day Day Up > |
Hack 61. Give Your Video a "Film Look"
You can get that expensive film look, even when using digital video. Many people prefer the look of film to the look of video. Unfortunately, film is expensive to shoot with. But, if you are willing to plan ahead, shoot under certain conditions, and take a little time in post-production, then you can come close to giving your video a "film look." Figure 6-1 shows an unaffected frame of video, and the same frame with a film-look applied. Figure 6-1. Video as shot (left) and with a "film look" applied (right)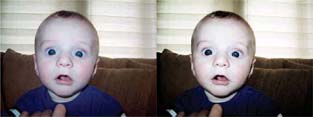 6.2.1. Shooting Like FilmIf you know you are going to process your video to look like film, you should plan accordingly before you shoot any footage. Part of the look of film is the way it is shot. Simple things, such as lighting a scene instead of relying on natural light, can make an enormous difference in the look of your video. Also be aware of how you move your camera. For example, use a crane or dolly as opposed to panning or tilting, because the latter can cause a stuttering in your image. Additionally, get to know the features of your camera and the extremes to which they can be pushed. If there are features that allow you to reduce the sharpness or detail, alter the chrominance (a.k.a. chroma includes hue and saturation), or change the exposure, use them. Some cameras have features that enhance production value, including Frame Mode (where frames of video are progressively scanned, as opposed to interlaced), 24p (where video is shot at 24 frames per second), and the ability to change the shutter speed. New cameras and technologies are released throughout the year. So, if you are shopping for a camera and plan on achieving a film look, find out which features are currently available and which fulfill your requirements. Additionally, you should evaluate HDV cameras [Hack #34]. 6.2.2. Using the Magic Bullet Plug-inMagic Bullet for Editors (http://www.redgiantsoftware.com; $299) is a plug-in that offers a set of tools called Look Suite and Misfire. The plug-in does a fantastic job of accomplishing the look of film and comes with 55 preset Looks. It is available for Avid Xpress, Final Cut Pro, and Premiere Pro. A demonstration version is available.
6.2.2.1. Getting started.The easiest way to get started using Magic Bullet is to use one of the 55 preset Looks. Simply select the footage you would like to affect and apply the Look to it, by either dragging and dropping the preset onto the footage or selecting it from your Effects palette. Figure 6-2 provides a sampling of the prebuilt Looks available. Once you have applied one of the preset effects, open your affected clip in your Monitor/Viewer window. Then, look at the settings for that clip. This is probably the best way to understand how the various controls work together to achieve a given effect. Figure 6-2. A small sample of the 55 available prebuilt Looks 6.2.3. Using the Look SuiteThe Look Suite consists of 26 different controls, in four different categories: Subject, Lens Filter, Camera, and Post. To demonstrate the controls, we'll use the Neo and Miami Looks.
6.2.3.1. Working with the Subject settings.The Subject category gives you the ability to alter the Pre-Saturation, Pre-Gamma, and Pre-Contrast levels. Make your image as generic as possible using these controls. Figure 6-3 shows the initial state of the image, with just the Subject levels set. Figure 6-3. Using Subject settings to alter the Saturation, Gamma, and Contrast
You will probably notice there is a very slight difference between the three images. The Neo Look, having both the Saturation and Contrast set to -30, is more noticeable. 6.2.3.2. Working with the Lens Filter settings.The Lens Filter controls enable you to apply Black Diffusion, White Diffusion, and Gradient filters to your image. If you didn't shoot with a filter on your lens [Hack #30], you can accomplish a similar effect using these controls. Figure 6-4 shows the image as it becomes more unique after applying the following Lens Filter settings:
Figure 6-4. Using Lens Filter settings to change the diffusion and color filters With the Gradient Color set, along with the Diffusions, the Looks start to become unique. The Miami Look, with its Color set to a hue of orange, begins to have a very rich tone. 6.2.3.3. Working with the Camera settings.The Camera group has controls for 3-Strip Process and five controls for Tint (Tint, Tint Color, Tint Black, Tint Black Color, and Tint Black Threshold). Of most technical interest is the control for the 3-Strip Process, which attempts to mimic the Technicolor process of the 1930s. Figure 6-5 shows the following Camera effects on the image:
Figure 6-5. Changing the Camera settings, concentrating on Tint Only slight changes are noticeable when applying the Camera filter. The Neo Look has started to take on its greenish hue because of the Tints being applied. 6.2.3.4. Working with the Post settings.Finally, the Post settings allow you to alter the tone and temperature of your image. The settings you can change are Warm/ Cool, Warm/Cool Hue, Post Gamma, Post Contrast, and Post Saturation. You may have noticed that the Subject category allows you to set values on Saturation, Gamma, and Contrast. Figure 6-6 shows the final image, once the following Post settings have been applied.
Finally, the Looks are tweaked to bring out some extra details. The Warm/Cool settings on the Neo Look are brought down to cool the image, while they are set to zero for the Miami Look. 6.2.4. Using the Misfire Set of ToolsMisfire offers a variety of film-like artifacts, including scratches, dust, flicker, and grain. Every setting in Misfire can be turned on or off, so you can mix and match until you discover the look you prefer. Or, you can apply just one of the settings by using the individual effect:
Each of the effects has to be seen in running video in order to convey the resulting look. Using the Misfire set of tools along with the prebuilt Looks provides an exceptional means of creating impressions not traditionally available when using video. 6.2.5. Rendering Your ProjectSadly, all the cool effects you get when using Magic Bullet come at a cost: time. The amount of time it takes to render your particular project will depend on how many effects you have applied to your video and how much computing horsepower you have at your disposal. It is not uncommon for an editor who has applied a lot of effects to set her system to render overnight, only to discover the next morning that the machine is still chugging away.
In order to not be disappointed with the end result, always render small sections of your affected video. This will enable you to make sure you like the final "look" you are constructing. The process of affecting the look and feel of your video can be very time-consuming and should be left as the last thing you do before finalizing your audio. |
| < Day Day Up > |
EAN: 2147483647
Pages: 158


