Hack 41. Make a Movie Using iMovie
| < Day Day Up > |
|
Apple includes its iMovie video-editing application with its computers. You can use it to create movies of almost any length. If you've purchased a new Macintosh computer, the iMovie HD application can be found in the Applications folder. If you have an older Mac, or an older version of iMovie, you can purchase it as a part of the iLife application suite for $79. The iLife suite includes iDVD (for creating DVDs), GarageBand (for creating music), iTunes (for organizing music), and iPhoto (for organizing digital pictures), in addition to iMovie HD. Using iMovie HD, you can edit your digital video and then distribute it on videotape, on the Web [Hack #82], via email, or even on a cell phone [Hack #89]. But to do so, you first have to transfer your video to your computer. You can import video into iMovie using USB, IEEE-1394 (a.k.a. FireWire, i.LINK), or directly from an iSight camera. 4.4.1. Transferring VideoIn order to get video from your camera to your computer, you need to connect the two using the appropriate cable. If you have connected your camera using a USB cable, you can import your video by dragging the files off your camera (which appears as a hard disk on your Desktop) and into the iMovie window. You can also drag the files onto your hard disk and then import them into iMovie at a later date. If you are using a DV, HDV, or iSight camera, you should import your video using a FireWire cable and iMovie's built-in process. Once your camera is connected, launch iMovie HD, name your project, and then switch to Camera mode. You can switch to Camera mode by clicking on the switch located just below the large video view. Figure 4-5 shows the iMovie interface and highlights the Camera mode switch. If you want to transfer your entire tape, make sure your videotape is rewound to the beginning before proceeding to transfer your footage. You can rewind your tape by manually doing so on your camera or by pressing the Rewind button in the iMovie window. To start the video transfer, click the Import button. The process will begin by playing your video, which will appear in the large monitor view just above the Import button. While importing, iMovie will perform Automatic Scene Detection and separate your footage into individual clips based on breaks in your video. These separate clips will appear on the right side of the iMovie window, in the Clips view, as shown in Figure 4-6. Figure 4-5. Camera mode in iMovie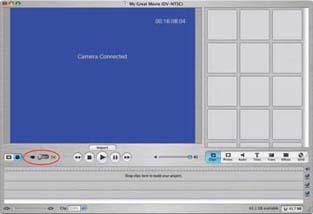 Figure 4-6. Individual clips, ready to be edited into a movie 4.4.2. Making a Movie AutomaticallyiMovie HD also has two features that will place your clips in your timeline automatically. The first simply places your clips on your timeline while you transfer your footage. To enable the feature, choose iMovie HD The other feature, called Magic iMovie, will not only place your clips on your timeline, but will also place transitions (such as dissolves) and add a sound track. If you want, iMovie will also create a DVD for you, or you can refine the timeline that has been created for you. Both of these features can give you a jump-start on your project. 4.4.3. Editing Your MovieTo start editing your movie, switch from Camera mode to Cutting mode (this is the other setting on the Camera mode switch). You will then be able to work with your timeline. To add a clip to your timeline, simply drag it from the clips view onto your timeline. You can also alter the length of a clip by trimming, cropping, or splitting it. While editing, you'll be able to add transitions and sound effects, create titles, and even add special effects. All of these features are available through buttons located under the Clips view.
The Clips view will change based on the button you select. Figure 4-7 shows the Effects view after the Aged Film effect has been applied to a clip in the timeline. Figure 4-7. The Effects view 4.4.4. Creating a DVDAs previously mentioned, iMovie and iDVD are well integrated. From the one-click DVD feature of Magic iMovie, to the easy creation of Chapters and iDVD project files, iMovie provides an easy transition to create a complete DVD for viewing on a DVD player. To create a DVD from your iMovie project, click the iDVD button and then press the Create iDVD Project button. Figure 4-8 shows iMovie in the process of creating an iDVD project. Figure 4-8. Creating an iDVD project in iMovie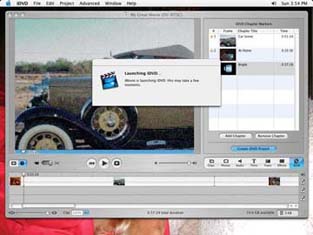 After creating your iDVD project, you will need to author your DVD [Hack #79]. Once you're satisfied with your DVD, click the Burn button on the iDVD window, insert a DVD, and wait for your disc to be created. 4.4.5. Graduating from iMovieiMovie is an incredibly powerful and feature-rich editing application. However, it does have limitations. When you find those limitations too discouraging, you should evaluate other editing applications available. Two of the more powerful applications are Apple's Final Cut Express (http://www.apple.com/ finalcutexpress/; $299) and Avid's Xpress DV (http://www.avid.com/products/ xpressdv/; $695). Avid also offers a more limited, but free, version of its software called Avid FreeDV (http://www.avid.com/freedv/; free). These applications are essentially "light" versions of applications that are used by television and film professionals on a daily basis. |
| < Day Day Up > |
EAN: 2147483647
Pages: 158
 Preferences
Preferences