Hack 80. Stream a DVD
| < Day Day Up > |
|
You can stream a DVD to one or more people, across the Internet. Practically anyone who's worked with digital video is familiar with streaming video, even if that familiarity is just from watching a streaming video via the Internet. For the most part, streaming video involves either a live feed [Hack #87] or a preprocessed streaming video file [Hack #83]. Using Video Lan Client (http://www.videolan.org; free, open source), also known as VLC, you can stream something somewhat unexpected: a DVD. To stream a DVD, you will need the VLC application and a network connection. To view the stream, you will need a video player, such as QuickTime Player (http://www.apple.com/quicktime/; free), Windows Media Player (http://www.microsoft.com/windows/windowsmedia/mp10/default.aspx; free), or VLC. Of the three players mentioned, VLC will be able to view the widest range of streaming video. 7.6.1. Setting Up to StreamBefore launching VLC, place the DVD you would like to stream in your computer. Then, launch VLC and choose File Figure 7-23. Opening a DVD using VLC on Windows XP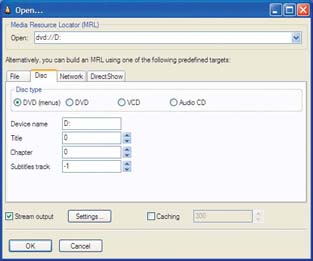
Just opening a DVD won't stream it, however. In order to stream the DVD, you need to enable the Advanced output option by clicking the checkbox. Doing so enables the Settings… button, which, when clicked, enables you to configure the stream.
7.6.2. Configuring the Streaming OptionsIn the Settings window, you'll have a wide variety of choices, many which can be confusing. Figure 7-24 shows the various advanced output settings. If you want to watch the DVD on the computer that is going to stream it, select the "Play locally" checkbox. This will play the DVD on the computer as it is being streamed. Therefore, if you want to make sure the stream is occurring in the manner you expect, you should enable the option.
For the type of stream, choose the protocol that best fits your needs. Your choice of Type will also affect the options you have for your Encapsulation Method:
After you have selected a Type and an appropriate Encapsulation Method, enter an IP address. For most situations, simply entering your computer's IP address will suffice. If you are going to use UDP, you have two options. First, you can Unicast, where the stream is sent to only one specific viewer. In this case, you will need to know the viewer's IP address. Your other option is to Multicast, in which case you need to make sure you select and enter an appropriate IP address, between 224.0.0.0 and 239.255.255.255.
Here's how to find out a computer's IP address:
When entering the IP address, take note of both the Address and the Port number, because you will need the information to view the stream. You can use the Transcoding and Miscellaneous options for transcoding your video and Stream Announcing for more sophisticated situations. Transcoding allows you to convert one video codec and file format to another [Hack #29]. Stream Announcing allows your viewers to automatically open your stream in a media player, and should be enabled if you have selected to use UDP. As soon as you've completed setting your streaming options, click the OK button. Then, click the OK button on the Open… (Windows) or Open Source (Macintosh) window. VLC will then start streaming your DVD. If you have selected to "Play locally," then the video will open in its own window. 7.6.3. Viewing the StreamHow your viewers configure their media players to connect to the stream will depend on the selection you made in your Stream Settings, as well as the specifics of the media player they are using:
In the URL or Network section, a viewer should enter:
After entering the appropriate information, the DVD should begin playing. Figure 7-25 shows a Mac OS X client viewing a UDP streamed DVD from Windows XP. VLC offers a lot more than just streaming DVDs. As mentioned previously, it can be used to both view and distribute streaming videos, to save streaming videos [Hack #90], and it can open and play just about any type of digital video (including some proprietary ones) you throw at it. If the Swiss Army made a media player, it would be VLC. Figure 7-25. Streaming a DVD from Windows XP to Mac OS X |
| < Day Day Up > |
EAN: 2147483647
Pages: 158
 Open Disc… from the applications menus. VLC should automatically locate the DVD for you. If not, you will need to select it from the menu provided. Figure 7-23 shows VLC on Windows XP ready to open a DVD.
Open Disc… from the applications menus. VLC should automatically locate the DVD for you. If not, you will need to select it from the menu provided. Figure 7-23 shows VLC on Windows XP ready to open a DVD.

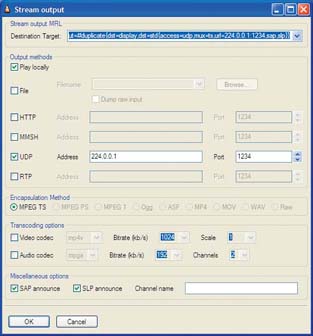
 Network
Network