Hack 79. Distribute Your Movie on DVD
| < Day Day Up > |
|
Burn your digital video to a DVD and play it in a standalone player. Not even 10 years ago, the thought of creating and distributing your own DVD was a very expensive proposition. Today, it's an affordable, yet professional, way of distributing your video to clients and consumers. As long as you have the video content and a DVD burner, getting your video prepared and burned onto a DVD is easy.
7.5.1. Preparing Your VideoHow you prepare your video to be burned to a DVD will depend on the origin of your video and the application you will be using to burn the disc. 7.5.1.1. Exporting from your editing system.If you are exporting your video directly out of your editing system, and the DVD-burning application is supported by it, the process is going to be a lot easier:
Export your video in the same format as your footage. This means that you should not change the resolution (width and height), the frame rate, or the codec from that of your footage. So, if you are working in NTSC DV (720 x 480) at 29.97 frames per second, export your video using the same settings. 7.5.1.2. Converting from videotapeIf your video is coming directly off of videotape, you have a couple of options. Your first option is to digitize the video using your editing system and then export it as mentioned previously. The other option is to convert it from analog to digital [Hack #37], while making sure your footage is converted using the highest resolution possible. Additionally, some DVD software applications include a feature to digitize your footage. 7.5.2. Burning Your Video.Once you have your video as a digital file, you need to convert the file for use on a DVD. This will require your video to be transcoded using the MPEG-2 codec. Some DVD software applications, such as iDVD on Macintosh and NeroVision Express on Windows, provide this feature. Others applications might expect you to do the conversion prior to creating your DVD. 7.5.2.1. Using iDVD on Mac OS X.Burning a DVD using iDVD (http://www.apple.com/ ilife/idvd/; $79), takes little effort. First, launch the iDVD application. From the Start window, you can choose to Create a New Project, Open an Existing Project, or create a OneStep DVD, as shown in Figure 7-10. Figure 7-10. Only three choices to make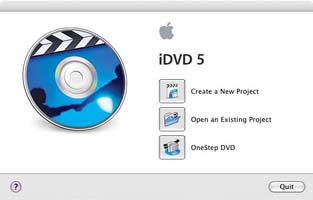 Selecting OneStep DVD will import footage from your DV camera and automatically create a DVD from it. To create a DVD from footage you already have on disk, as you should if you've exported it from your editing system, click the Create a New Project button. The Project window will then open and you will be able to select a theme from the Customize drawer. If the drawer is not visible, click on the Customize button located on the lower-left of the window. Figure 7-11 shows a list of Themes in the Customize drawer and the selected Sliding Panes theme. Figure 7-11. Selecting a theme for the DVD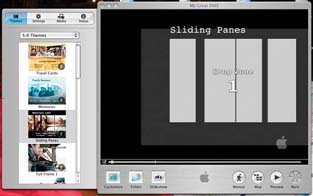 If your theme includes motion menus, as indicated by the icon of a person walking in the lower-right of the Theme's icon, then you can drag items from your Media list onto Drop Zones. When the DVD is finalized, the Drop Zones will become animated portions of your DVD's menu. They are not, however, a part of your movie. You can consider them more decorative than anything else. In Figure 7-12 a movie called My Great Movie has been dropped onto the first Drop Zone. To add the video you would like to play on the DVD, simply drag it from your Media list onto the DVD window.
You can change the name of buttons and menu items on your DVD by double-clicking on them and changing the text. Figure 7-13 shows the My Great Movie button highlighted and ready to be changed. If you want to check how your DVD will work after it is burned, click the Preview button. This will put iDVD into a simulation mode and provide a virtual remote control for you to interact with it. You will be able to click on the buttons you've created and experience what your DVD will be like. When you have completed previewing your DVD, just press the Preview button again. Figure 7-14 shows iDVD in Preview mode. Figure 7-12. Adding video to a motion menu Figure 7-13. "My Great Movie" becoming an active button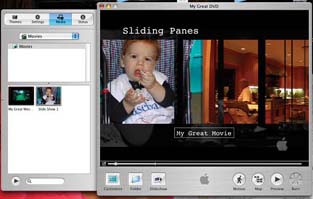 Figure 7-14. Previewing a DVD before burning it If you'd like to make any changes before burning your DVD, make them and preview your DVD again (to make sure you like the changes). When you have finished making changes, click the Burn button on the bottom-right of the screen (or choose File When starting the process of burning a disc, iDVD will ask you to insert a blank DVD. Upon doing so, the application will handle all of the details of transcoding your footage and burning it to disc, as shown in Figure 7-15. Depending on the length of your footage and the speed of your computer, the process might take a while. When iDVD finishes burning your disc, it will eject the finished DVD and then allow you to burn another disc or complete your session. 7.5.2.2. Using Nero on Windows.Nero Ultra Edition (http://www.nero.com; $99) includes a suite of applications to handle audio, video, photos, and general data. For creating DVDs, NeroVision Express makes the process of adding video, encoding it to MPEG-2, and burning the actual disc an easy, step-by-step process. Additionally, NeroVision Express can capture video directly from an attached camera. Figure 7-15. iDVD burning a disc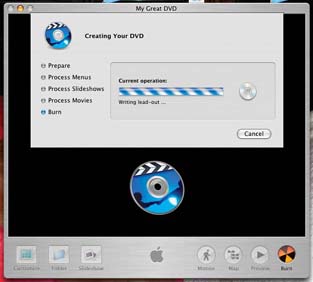 After launching NeroVision Express, start the process of creating a DVD by choosing Make DVD Next, choose Add Video Files…, as shown in Figure 7-17, to add the video files you would like to include on the disc. NeroVision handles the conversion to MPEG-2, so you can select most video file formats, including Advanced Systems Format (.asf), Audio-Video Interchange (.avi), MPEG-4 (. mp4), and Widows Media Video (.wmv), and many others. Once you've added your video files to your project, you can edit the DVD menu that your viewers will see upon playing the DVD. When you select a template from the menu on the right, NeroVision will configure your menu and change the background, as necessary. You can download additional templates from Nero at http://www.nero.com/us/NeroVision_Express_3_Template_ Package.html and http://www.nero.com/us/NeroVision_Express_3_Template_ Package_2.html. Figure 7-18 shows the main template in its initial configuration. Figure 7-16. Starting to create a DVD with Nero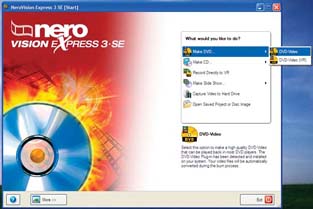 Figure 7-17. Adding one or more video files to the DVD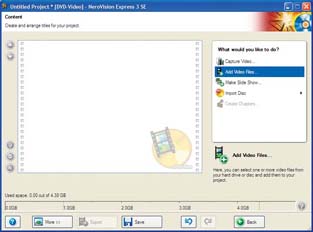 Figure 7-18. Selecting a template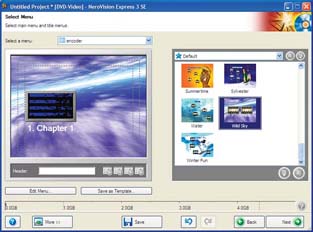 Click the Edit Menu… button to change specific portions of the Menu, including the background, the font, and the buttons. You can even configure short portions of your video to play inside your buttons by selecting the Automatization menu item. Figure 7-19 shows a button being configured. When you have finished configuring your menu, click Next to go back to the Menu window, where you should click Next again. NeroVision provides you the opportunity to test your menu's interaction by using a virtual remote control, as shown in Figure 7-20. Feel free to click around and press the remote's buttons to see how your DVD will work. If you discover you would like to change an item, simply click the Back button and make the necessary changes. Once you have the menu working as you like it, click the Next button. With all of the personalization and configuration options out of the way, you can now proceed to burn your DVD. From the Burn to… item, select your DVD Writer from the options available. You might also find out the technical details of your video and how it will be burned to disc by clicking on the Details button on the left side of the window. If you would like to change any of the technical configuration, click on the More>> button on the bottom of the screen and then press the revealed Video Options button. Figure 7-21 shows the selection of a DVD Writer, along with the technical details of the video. Figure 7-19. Configuring a DVD Menu button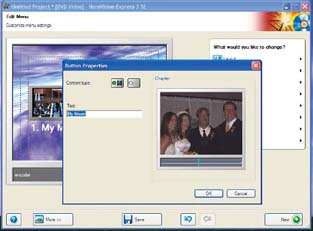 Figure 7-20. A virtual remote control and a preview of a DVD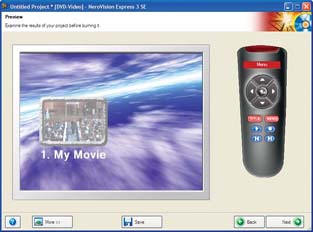 Figure 7-21. Preparing to burn a DVD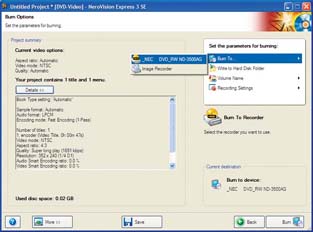 As soon as you are ready to burn your DVD, click the Burn button on the bottom right of the window. NeroVision will check your DVD writer for the availability of a disc. If one is not present, you will be presented a window asking you to insert a blank DVD. Once you've placed the disc, the application will begin to burn your DVD, as shown in Figure 7-22. When NeroVision finishes burning your disc, it gives you the opportunity to burn more discs, save the current disc as a project, or start a new project. 7.5.2.3. Using other applicationsIf the application you are using to create your DVD requires you to have your video in the MPEG-2 codec, you should transcode your video [Hack #29] appropriately. After doing so, follow the directions for your specific application. Figure 7-22. Burning a DVD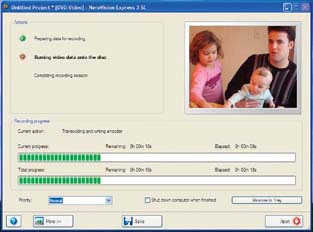 7.5.3. Viewing Your VideoAfter you've burned your DVD, make sure that it plays in a DVD player. Although you can check it using the DVD player included with your computer, I recommend using a consumer DVD player (or multiple players, if you're so inclined). This extra step will guarantee that your DVD will work in a standalone player, which won't be as flexible as the player in your computer. |
| < Day Day Up > |
EAN: 2147483647
Pages: 158

 Export
Export