Recommend My Production Settings
Welcome to the beginner’s tour in video production. If you’re the type of person who would prefer not to get bogged down in the technical details of selecting codecs, choosing an optimal frame rate, or deciding what your audio sample rate should be, then the simplified Production Wizard is just for you. To get started down this road, simply choose Recommend my production settings, and then click Next.
Since different file types and settings are better suited for certain kinds of video, the wizard will ask you a few quick questions about how you plan on distributing your videos as well as what kind of content you have. This is to help you arrive at the best possible production settings for your purposes.
Distribution Method
Your first stop on this trip is choosing the method of distribution, in other words, how you’ll get your videos into the hands of your audience.

Camtasia Studio can help come up with the proper file format based on the chosen distribution method. For example, SWF files are ideal for the web, while AVIs work better for DVD.
In terms of distribution method, you’ve got the following six choices:
-
Web. Choose this option if you want to upload your production to a web server for your audience to view online. Choosing the web as a distribution format has the distinct advantage of being readily changeable and correctable. If you burn a CD-ROM or distribute a DVD, correcting any errata or otherwise updating your video content is troublesome and expensive. While distribution on the web carries with it obvious bandwidth restrictions, high-speed Internet access is now cheaper and more accessible than ever before. Even my mom has it. And with Camtasia Studio, it’s a snap to create low-bandwidth versions of your videos to appease those poor souls who are still stuck on dial-up. No matter which group you’re trying to reach, your file format is likely to be SWF or FLV.
-
E-mail. Click here if you want to send your video as an e-mail attachment. This is handy for sending a quick “how-to” video to a colleague. The keys to a successful video attachment are small file size and immediate accessibility on the other end, without the person needing to mess around with acquiring the right codec or player. As such, WMV is the format of choice, giving you both the aforementioned advantages while at the same time packing it all into a single handy file.
-
CD. This option is best if you want to burn your files to a CD ROM or DVD-ROM disc. Putting your content on these discs is advantageous in a couple of ways. First, they’re relatively high capacity, meaning that you can pack a lot of content onto a single disc, and they’re really still the way to go if ultra high-quality video and audio are a must for you. They also overcome all bandwidth restrictions your audience might have - in fact, users don’t even need net access to view your stuff. Depending on whether your project includes real-world video content, you’ll be producing as an AVI or WMV in this case.
-
DVD-ready. This option will give you a pristine AVI video for importing into your favorite DVD authoring application. (Yes, you do need another program to create DVDs for viewing on console televisions.) Even if you have an authoring program at your disposal, keep in mind that DVD creation does come with its share of headaches. To help remedy them, I’ve provided a brief tutorial on producing content for DVD in the AVI section of this chapter. For the time being, I recommend that you not choose this option, and instead follow the tutorial if you’re interested in making DVDs.
-
Hard drive or other. This is a catch-all “other” choice that I suspect most people use for putting videos out on their corporate network drives, a purpose well-served by this option. This will give you a high-quality AVI, WMV, SWF, or FLV file (depending on the presence of Flash hot spots and/or full-motion video) that you can store on any local drive. Then, if you want to share it with your colleagues, e-mail them a link to your video rather than attaching it to the actual message. It’s cleaner, puts less stress on your corporate network, and allows you to do lengthier, more elaborate videos.
-
iPod or iTunes. This option will produce a file suitable for viewing on a video iPod. Even without an iPod, the produced M4V file will be viewable with either the QuickTime Player or on iTunes. Because it’s optimized for viewing on the iPod, however, the video dimensions will automatically be 320 x 240. If you plan on using Camtasia Studio for video podcasting, then this is the choice for you.
One additional nicety is the ability to produce other types of “extra” content while producing your main video. This is a boon to university professors and others who wish to release their tutorials as podcasts. You can choose Create MP3 File to add an audio file or Create iPod File for those with video iPods. This is particularly nice if you end up choosing a format that can be embedded into a web page. When the user goes to your content page, they’re automatically presented with all options bundled into a single splash screen:
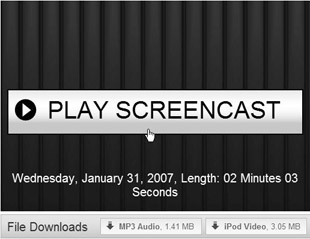
Each screen is automatically stamped with the date of production as well as the length, and the corresponding downloadables are clearly marked with the file size, so that your audience can quickly determine whether it will fit on their portable devices. They can click to play the main presentation, or right-click the MP3 Audio or iPod Video links to download the content appropriate for their players.
Once you’ve made your choice, go ahead and click Next.
Content Type
With the noted exception of DVD-ready and iPod/iTunes[*], for every distribution method, you’ll next have to specify what kind of content your video project contains. This allows Camtasia Studio to get a somewhat better handle on the specific file format and audio format it should be using.
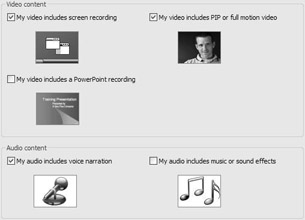
The Content Type screen.
This screen has two sections: Video content and Audio content. In the Video content section, you have three check boxes:
-
My video includes screen recording. Check this box if any of your clips contain footage of recorded applications. If this is to be the only box checked, then you’re in luck, since Camtasia Studio has developed several methods of compressing screen video data into small file sizes.
-
My video includes PIP or full motion video. If you’ve got real-world camera video in your production (imported high-motion clips, picture-in-picture), check this box. You may also want to check it if you have a lot of photographic images in your screen videos.
-
My video includes a PowerPoint recording. Since PowerPoint recordings are likely to (a) have been recorded full-screen, and are therefore quite large, and (b) contain lots of animations and photo- graphic content, Camtasia Studio encodes it as if it were a full- motion video. If your PowerPoint presentation was recorded in a window rather than full-screen, and doesn’t sport lots of photos or animated effects, then you can probably get away with not clicking this option.
Now that the video portion is out of the way, we come to Audio content, which contains two check boxes. If your project has no audio, you can obviously leave both unchecked. Your options are as follows:
-
My audio includes voice narration. If you have any audio track of you (or someone else) speaking, check this box.
-
My audio includes music or sound effects. If you have a background music track, mouse click and keyboard sounds from the Camtasia Recorder, or other miscellaneous sound effects, click here.
What’s the point of specifying the content? Well, in answering the video-related questions, Camtasia Studio determines the proper file format. Within each file format, there are often multiple possible methods for encoding the audio. Some of these audio codecs are better suited to the human voice, others excel at music, while still others are passable at both. Once you’ve checked the boxes that best reflect the content of your clips, go ahead and click Next to move onward.
Video Quality, Screen Dimensions, and Audio Quality
After clicking the Next button, the next screen you will reach (at least you will if you didn’t check DVD-ready or iPod/iTunes) presents you with a slider bar that represents the video’s quality.
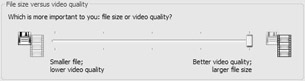
On this screen, you can drag the slider to specify the overall quality level as well as change your screen dimensions.
The slider works like any other slider control you’ve ever used - simply click and hold on the slider to drag it to the desired location on the spectrum. Likewise, you can click anywhere on the line, and the slider will jump one step closer to your mouse cursor.
So, we’re back to that classic conundrum of pristine quality (and a gigantic footprint) vs. small files (and a blurry mess). I’d love to give you some sage advice about the ideal setting, but it’s dependent on so many factors, and only you and the other decision-makers in your organization know what’s best for your purposes. Here are a few questions to ask yourself that might help you refine your thinking, and thereby choose the best settings for your content and your audience:
-
Does the software that you’re recording have a dense user inter- face? You know the type I’m talking about: lots of tiny buttons and fields and intricate graphics. Will losing a little detail completely lose the understanding of your audience?
-
And speaking of your audience, how many of them are on low- bandwidth Internet connections? If you’ve never investigated this, you should. You might just be designing videos for a small subset of your users.
-
How old is your audience? Young eyes are much better equipped to deal with slightly blurry details and graphic artifacts than is the senior set. If your company is dedicated to accessibility in the design of your software and your web site, then a super-crisp video might just be worth the increased load time. And this consideration isn’t limited to the elderly, of course - all your visually impaired users will thank you.
-
Of course, if your clips consist mainly of simple diagrams, clip art, and title screens with large block text, then your audience probably isn’t missing a lot of information if you decide to go low quality.
-
Is it worth it to your organization to create multiple videos for different bandwidth levels? The batch production capabilities of Camtasia Studio significantly reduce the time and effort required to do this. You can read all about batch production in Chapter 15, “Other Output Options.”
Your eyes make the best judge. When experimenting with different quality settings, try producing multiple times at different quality levels, naming each new video something different so that you can do a side-by-side comparison[*]. Sometimes it’s amazing how much file space you can save with no perceptible drop in quality. Other times, the quality drop-off is so severe that no amount of bandwidth savings is worth it.
Next, we come to the Video dimensions section. Here, you’re first shown the Original video dimensions, meaning the dimensions of the largest clip in your project (largest in terms of dimension). Next, you’re shown the proposed Final video dimensions, which are the dimensions at which your video will actually be produced.
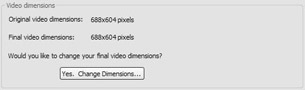
Here you can influence how large your final video will be.
| Caution | If Camtasia Studio decides that Flash is the best option for you, then the Video dimensions section will be supplanted by the Flash Templates screen. Please see the section on SWF/FLV production later in this chapter for full details on the sizing and template selection options offered on this screen. |
Now, for distribution methods where file size is an issue (web and e-mail), the final dimensions are likely to be smaller than the originals if you recorded at a decent size. For CD and hard drive distribution, it will probably be the same as the original size, and for DVD distribution, it will always be 720 x 480, and there’s nothing you can do about it (in fact, you won’t even see this screen). The same goes for iPod video, which is always 320 x 240.
If you’re unhappy with them, you can change the proposed final dimensions thusly:
-
Click the button labeled Yes. Change Dimensions….
-
The Video Dimensions - Preview dialog will appear, and you will see a preview of your video window at the specified dimensions.
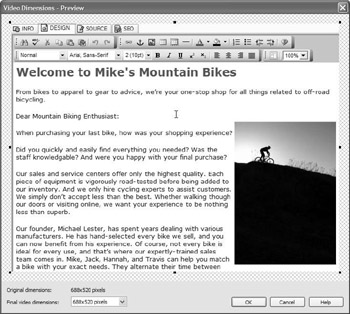
Your preview window. The window depicts the first frame of the first clip in your project.
You can change the dimensions by clicking and dragging one of the video window’s handles (those tiny black squares that surround the window).
or
In the Final video dimensions drop-down list, choose a new set of dimensions.
-
Click OK to accept the change, or Cancel to exit the dialog without changing.
Keep in mind that you won’t be able to exactly specify the final dimensions; you can only choose from an incremental series of dimensions.
For more freedom in specifying your video’s dimensions, you’ll have to leave the simplified Production Wizard behind.
If your project includes audio, then the next screen[*] you’ll come to will sport a slider for your audio quality. It’s pretty much identical to the one you used to choose the level of video quality. Again, the setting will depend on your needs. For example, is the narration very dense and detailed? Who is your audience? Are there a lot of non-native speakers of your language? This is but a sample of the many things you’ll need to consider when deciding whether it’s a good idea to skimp on sound quality.
All this talk of setting quality levels brings up a related point, and now’s as good a time as any to talk about it. When training clients on the use of Camtasia Studio, I’m occasionally asked, “Daniel, now that we’re trained on using Camtasia Studio, management is on us to come up with a set of standards for us to apply to every video we make. You know, things like video dimensions, codecs, quality level, and so forth. Do you have any recommendations for us?”
I sure do. Here’s my official recommendation for all of you, free of charge: Avoid standardization at all costs. In coming up with a series of set-in-stone rules, you remove the ability of the video creator (that’s you) to make choices that will enhance the video based on knowledge of the target audience, the subject matter, or the goal of the presentation. For example, dictating 320 x 240 as the sole acceptable set of video dimensions might make sense for quick web tutorials in your Knowledge Base, but what happens when someone wants to do a flashy, DVD-based marketing promo? By limiting your freedom to do what is in the best interest of the production, you’re virtually guaranteeing an end product that’s completely free of any innovation, with technical specs that could be grossly inappropriate for the content.
Of course, keep in mind that being anti-standardization doesn’t mean I’m against consistency. I believe it is only professional and appropriate that all videos within a given project share the same video dimensions, color scheme, audio settings, etc. My point is that all settings should be designed to augment the project in question rather than adhere to some overriding, arbitrary set of standards. Of course, I realize that the decisions regarding the adoption of standards do not typically rest with the people who are actually making the videos. In this case, try to exert whatever influence you have to convince management about the evils of company-wide video standards. If you think it’ll help, you’re welcome to refer them on to an “industry expert” (me), and I’ll do my best to win them over.
Multiple File Production
If you’re producing to CD or DVD, then the next screen offers to split your project into multiple files. If you happen to have a longer project, it might be wise to split it into a few different files. Provided you’ve created some markers in your production, you can use these markers as the automatic split points.
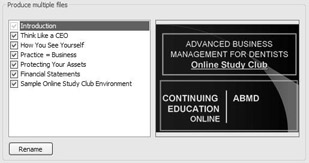
To make use of this function, simply check those markers where you’d like a split to occur. Each checked marker will become its own file, numbered sequentially along with your save name (i.e., MyProject-0, MyProject-1, etc.).
Saving Your Production
For all output media, you’ll need to specify a file name and location for your project. The next screen in the Production Wizard will prompt you for this information.
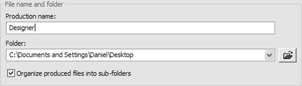
Simply give your production a name, and then choose a directory in which the file(s) should be placed. To select a production folder, either click the Browse button, type in a file path directly, or just choose from among the recently used production folders by clicking the drop- down arrow. Note that you also have the option to Organize produced files into sub-folders, and since a few of the potential output types can actually produce several files, it’s helpful to keep this option checked.
After clicking Next, you’re presented with the final screen of the simplified Production Wizard, where you’ll be able to view a summary of all the settings that the wizard has chosen for you.
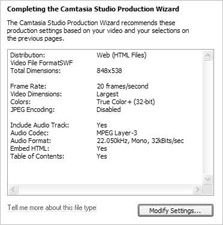
If you’re unhappy with anything you see on this screen, you may have the option of changing it by clicking the Modify Settings… button. This will lead to dialogs where you can fine-tune the encoding options as well as the video size options of your production. We’ll be covering both of those dialogs in the upcoming section, so feel free to flip ahead a page or two if you run into any problems.
Even with the use of the Modify Settings… button, some settings (such as marker options, SCORM reporting, HTML embedding, etc.) simply cannot be adjusted with the simplified Production Wizard. To achieve a finer level of detail in your production choices, you’ll need to use the classic Production Wizard, where you first specify a file format, and the rest of your choices flow from there. Starting with the very next section, you’ll learn how to tame this dizzying array of options. First, we’ll look at the screens and settings that are common to all file formats, and then we’ll drill down on the formats themselves. There’s a good reason why this is the longest chapter in the book; some of the choices are pretty nebulous. But once you’ve read through the rest of the chapter, I guarantee you’ll have a solid sense of what formats and settings will work best for your production.
[*]By definition, DVD-ready videos are always produced as lossless 720 x 480 AVI files, and therefore no inquiry of the content type, quality level, or video dimensions is necessary. iPod video is always 320 x 240.
[*]The use of Camtasia Studio’s preview feature makes this a cinch, and I’ll show you how to create production previews later in this chapter.
[*]If producing the SWF or FLV, then the Audio quality screen will actually come before the Flash Templates screen.
EAN: 2147483647
Pages: 146