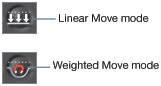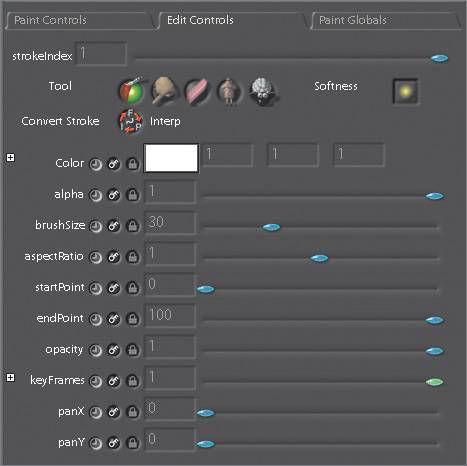| You can animate strokes by using the Interpolation or Frame setting, or you can modify any stroke after it has been made by switching to Edit mode. To switch to Edit mode, either click the Paint/Edit toggle or go to the Edit Controls subtab. Once in Edit mode, you can select a stroke in one of three ways: Clicking the stroke The stroke will have an onscreen control drawn on it. Selecting the strokeIndex in the Edit Controls subtab Each stroke is assigned a number, which can be accessed by the strokeIndex. Clicking the History Steps buttons You can use these buttons to move backward or forward through your paint stroke history. This will not only select the stroke, but also draw up to that stroke. Even though the history list may contain a full range of strokes, later strokes are not drawn until you step to them by clicking the forward History Steps button. 
1. | Toggle QuickPaint to Edit mode.
| 2. | Click the History Steps back button (minus sign) to cycle backward through your previous paint strokes.
You can select knots or points on the stroke with the standard method of Shift-drag to add to your active knots, or Control-drag to remove from your active knots. You can also simply select a knot and drag it.
| 3. | Select some of the knots on a stroke.
Once you have selected the knots, you can move them around and use the standard AutoKey controls if you want to set keyframes. You can drag the knots in one of two ways. If you are in Linear Move mode, the knots will all move the same distance. If you are in Weighted Move mode, the knots nearest the cursor will move the most. (This does not apply when only one knot is selected.) You can also activate this mode temporarily by holding down the Z key and dragging. Using these tools, you can animate your strokes.
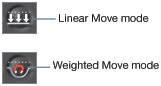 | 4. | Experiment with both Linear Move and Weighted Move modes while moving a selection of knots.
If you ever want to delete a stroke, you can do so by clicking the Erase Last Stroke icon.
 Sadly, QuickPaint and Undo are not on good terms, and as a result, Undo does not work with QuickPaint. Thus, you have the Erase Last Stroke feature. You can also use the Edit Controls subtab to modify your strokes.
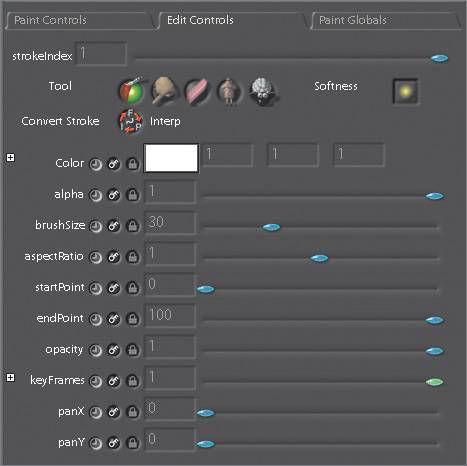 With the Edit Controls subtab, you can switch the brush type simply by clicking one of the Tool buttons at the top of the tab. You can also change the softness. Additionally, you can alter the color, alpha, opacity, brush size, or aspect ratio of the current stroke, all of which can also be animated.
| 5. | Click the New Canvas icon to remove all strokes from your canvas.
 If you can't see the New Canvas icon, you may need to expand the Viewer area.
|
|