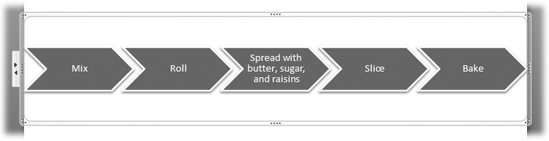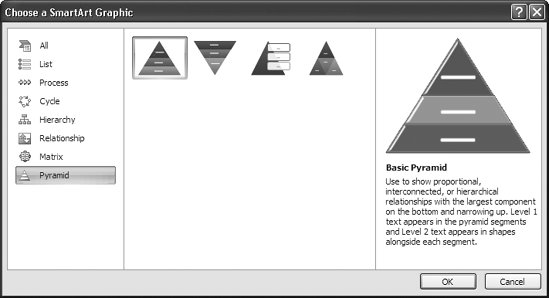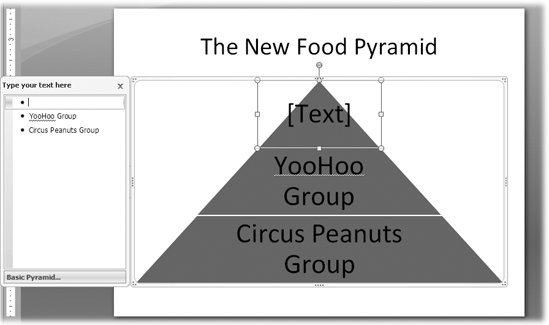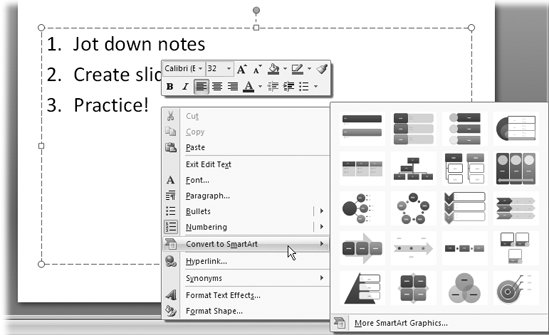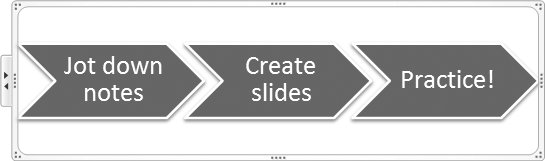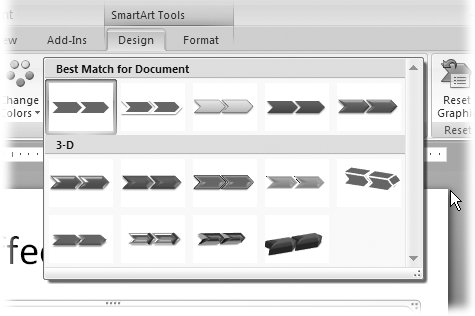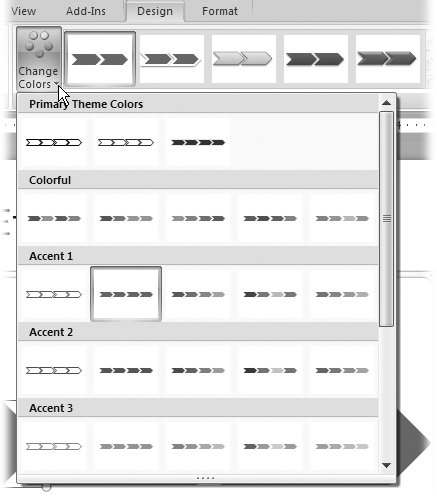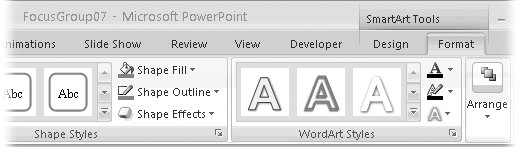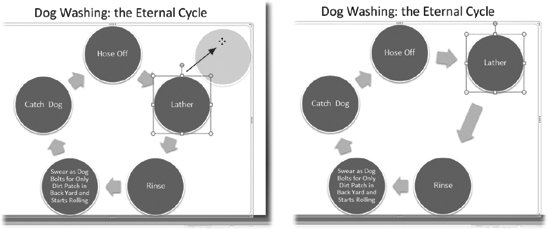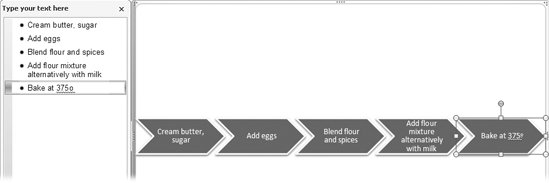6.2. Creating Diagrams Microsoft really upped the ante when it comes to using diagrams in your presentations. PowerPoint 2007 lets you create more types of diagrams than earlier versions of the program, they look snazzier, and they're easier to create and update. In some cases, when you tweak one section of a diagram, PowerPoint automatically redraws the rest of it to match. In this section, you'll see two ways to create a diagram: by choosing a diagram type and filling in the text, or by converting an existing text list into a diagram. Then you'll learn to add a quick, professional-looking style to your diagram andfor diehard perfectionistshow to tweak each individual diagram element manually.
Note: After you've created a diagram, you can add further visual punch by animating it. For example, you can tell PowerPoint to display each step of a process diagram one at a time (to give you ample discussion time) instead of all at once. Chapter 11 covers animation.
FREQUENTLY ASKED QUESTION
When to Diagram | | Now you tell me about diagrams! I've just typed a list of all one hundred employees in my company on a PowerPoint slide. I see now the names would work better in an organizational chart. Is it too late? Well, if you were using PowerPoint 2003, the answer would be yes. If you wanted to add a certain type of diagram to a slidean organizational chart, for exampleyou had to add it to your slide first, and then fill in the employees' names later. In fact, you can still do it that way in PowerPoint 2007, if you want. But you may run into a situation where you're adding text to a slide and then realize that a diagram would make more sense. Say you realize you've just typed a list that would be much more effective as a chevron diagramone that shows a series of steps, for example, or that shows some other type of relationship. PowerPoint 2007 lets you experiment by turning that list into a chart with the click of a button. See Figure 6-21 for an example. For instructions, flip to page 195. |
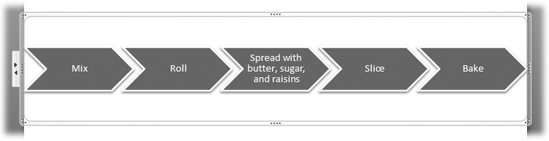 | Figure 6-21. This horizontal chevron diagram is just one of dozens of different diagrams that you can add to your PowerPoint slides. Because your audience needs to read your diagrams easily, no matter which diagram type you choose, you'll want to keep the individual steps to no more than a handful. | |
6.2.1. Adding Diagrams to Slides Adding a diagram to a slide is simple. All you need to do is select a diagram type and click a button, as the following steps show. -
Select the slide to which you want to add a diagram. Go to Insert  Illustrations Illustrations  SmartArt. SmartArt. If you used a layout such as Title and Content, Comparison, or Content with Caption, then you can click the Insert SmartArt Graphic icon in the center of your slide. Either way, the Choose a SmartArt Graphic dialog box you see in Figure 6-22 appears. 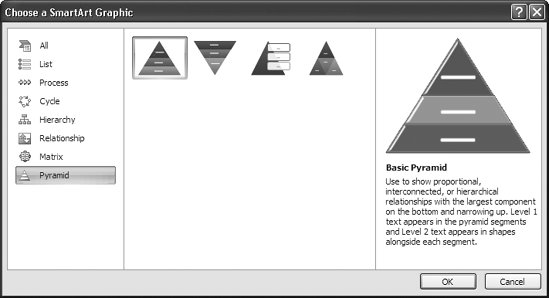 | Figure 6-22. PowerPoint 2007 offers a lot more diagrams than earlier versions of the program. If you're not familiar with one of the more exotic diagrams, click it. When you do, PowerPoint displays a helpful description on the right side of the Choose SmartArt Graphic dialog box shown here. | | -
Click one of the diagram categories you see on the left side of the dialog box. Diagram types related to that category appear in the middle of the dialog box. -
Double-click a diagram type to add it to your slide. Instead of double-clicking, you can click a diagram type (to see a helpful description) and then, when you're satisfied you want to add it to your slide, click OK. PowerPoint displays the SmartArt Tools Design and Format contextual tabs (Figure 6-23), and the selected chart appears on your slide, complete with a diagram text edit pane (see Figure 6-24 for an example).  | Figure 6-23. The SmartArt Tools Design contextual tab displays different options than the standard Design tab, so try not to confuse the two. How to tell the difference: The SmartArt Tools Design tab appears only when you've selected a diagram, and PowerPoint draws your attention to it with a warm colored glow. | | -
On your slide, add text to the diagram shapes by clicking in one of the placeholder text boxes. PowerPoint highlights the diagram shape you clicked and activates the cursor so that you can begin typing. -
Type your text. Repeat for each diagram shape.
Note: You can also click in the diagram's text edit pane as shown in Figure 6-24. If you're a fast typist and have several items to type, this method is for you.
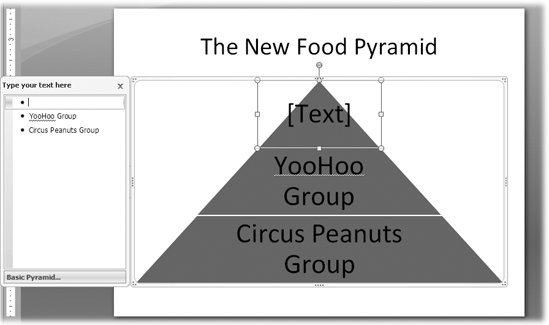 | Figure 6-24. When PowerPoint adds a diagram to your slide, it surrounds it with a frame you can click to expand or reposition the diagram. Clicking the [TEXT] placeholder lets you type your own text for the various shapes that make up your diagram. Or, if you prefer, you can click in the box that PowerPoint displays to the left of the diagram and type your text in there. | | 6.2.2. Turning Lists into Diagrams If you find yourself creating a bulleted or numbered list (see Chapter 3) and realize it would be more effective as a diagram, you're in luck. PowerPoint 2007 lets you convert a list directly to a diagram. With the click of a button, you can even try out different diagram types until you find one that presents your list in the most compelling format. To convert a list into a diagram: -
First, add a bulleted or numbered list on your slide. You can type right on the slide, or paste in some text from another program. -
Right-click the list and then choose "Convert to SmartArt" from the shortcut menu (Figure 6-25). PowerPoint displays a list of diagram types to choose from. 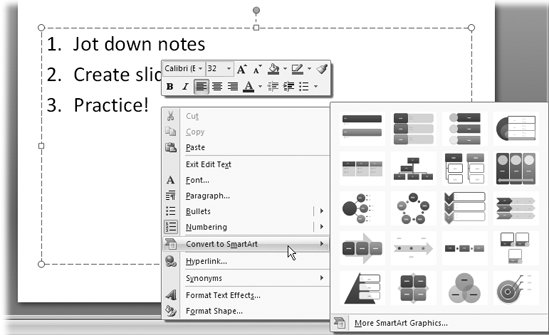 | Figure 6-25. When you convert a list into a diagram, PowerPoint offers you a modest handful of different diagram types. If you don't see one you like, click More Conversion Options to see the full complement of diagram types. | | -
Click to choose the type of diagram you want to create. PowerPoint adds the selected diagram to your slide, pre-filled with your list data (Figure 6-26). 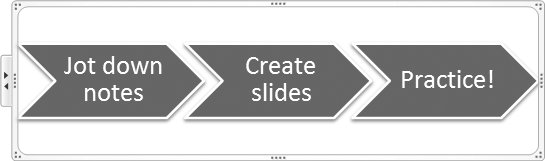 | Figure 6-26. Click the frame PowerPoint displays around a diagram, and you can resize the diagram as a whole (page 295). Clicking the individual elements lets you modify the shapes independently. To edit diagram text, click either of the arrows on the left side of the frame to display the diagram text edit pane. | | 6.2.3. Applying Prebuilt Styles and Color Themes to Diagrams Applying a predesigned look-and-feel to your diagram lets you turn out an attractive diagram in no time flat. To counter the accusations of cookie cutter slides lobbed at earlier versions of the program, PowerPoint 2007 offers a wide range of predesigned SmartArt Styles, which you can dress up with an optional color theme. For a couple of clicks, you get a great-looking diagram that's unlikely to look like the ones Bob in Accounting churns out.
Note: If your aim is to create a diagram unlike any ever seen in PowerPoint, head to page 198. There, you see how to customize every single element of your diagram, whether or not you start with a prebuilt style and color theme.
To apply a SmartArt Style and optional color theme to your diagram: -
Click to select the diagram you want to format. The SmartArt Tools contextual tab appears. -
Click the SmartArt Tools Design tab. The SmartArt Tools/Design tab appears (flip back to Figure 6-23). Next , you'll apply a SmartArt Style to your diagram. -
Go to SmartArt Tools Design  SmartArt Styles and click the down-arrow. SmartArt Styles and click the down-arrow. The SmartArt Styles gallery appears (Figure 6-27). 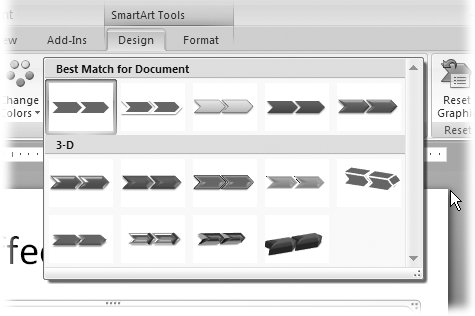 | Figure 6-27. The gallery options you see depend on the diagram type you choose. You can apply these styles, which include cool 3-D options, to a chevron diagram. | | -
Click the SmartArt Style you want to apply to your diagram. PowerPoint redisplays your diagram based on your selection. -
To choose a color theme for your diagram, go to SmartArt Tools Design  SmartArt Styles SmartArt Styles  Change Colors. Change Colors. The Primary Theme Colors gallery appears (Figure 6-28). 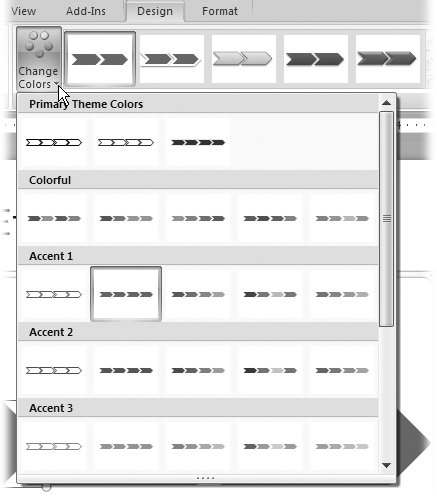 | Figure 6-28. Even though the color themes PowerPoint suggests all look different, they coordinate with the overall theme you chose for your slideshow (page 32). As you mouse over each theme, PowerPoint shows you a live preview on your slide. | | -
Click to select a color theme. PowerPoint redisplays your diagram based on the color theme you selected. 6.2.4. Tweaking Diagrams PowerPoint lets you change everything about your diagram, like the individual shapes that comprise it to its color, whether or not it includes shadow or 3-D effects, and much more. The program also gives you a quick way to rearrange organizational charts and reverse directional charts . 6.2.4.1. Adding titles Oddly, when you create a diagram, PowerPoint doesn't start you out with a title placeholder. Instead, you have to insert and position your own text box, which you can see how to do on page 36. (If you've added your diagram to a slide that already contains a title, of course, you don't have to insert a new one.) 6.2.4.2. Switching to a different type of diagram If you like, you can experiment with different diagram types to find one that presents your information in the most effective way possible. For example, if you've created a Basic Chevron diagram, you might find that switching to a Closed Chevron diagram demonstrates your conceptual point more effectively. Just make sure the diagram you switch to fits your particular data. For example, a Multidirectional Cycle diagram implies a two-way relationship between diagram elements, while a Continuous Cycle implies a one-way repeating relationship. Because these two different types of diagrams communicate two very different messages, they're not interchangeable.
Tip: If you've had a business communications class recently, you're probably intimately familiar with all the different types of diagrams and what each one is best at communicating. If not, no problem: In the Choose a SmartArt Graphic dialog box (back in Figure 6-22), click to select the diagram you're considering and carefully read the helpful description that appears on the right side of the dialog box.
To switch to another diagram type: -
Click to select the diagram you want to change. PowerPoint highlights the SmartArt Tools contextual tab. -
Go to SmartArt Tools Design  Layouts and click the More button (the down-arrow). Layouts and click the More button (the down-arrow). -
Note: To summon the "Choose a SmartArt Graphic" dialog box you can also right-click your diagram and then, from the menu that appears, choose Change Layout.
-
Click a diagram type to select it, and then click OK. PowerPoint redisplays your diagram based on the new type you just selected. 6.2.4.3. Reversing diagram elements When you create a diagram, PowerPoint makes a few assumptions: That you want the directional arrows in a cycle diagram to point from left to right, for example, or the chevrons in a Chevron diagram to appear on the left side of the diagram, or the diagram labels in an Upward Arrow diagram to appear beneath their respective elements. If these assumptions aren't to your likingbecause they don't fit your particular data or because you just don't like the way they lookyou can change them. For example, you can tell PowerPoint to display directional arrows from right to left; to display chevrons on the right side of a chevron diagram; or diagram labels above their respective elements in an Upward Arrow diagram. Here's how you do it: -
Click to select the diagram you want to change. PowerPoint highlights the SmartArt Tools contextual tab. -
Go to SmartArt Tools Design  Create Graphic Create Graphic  "Right to Left." "Right to Left." Depending on your diagram type, PowerPoint redisplays your diagram with the arrows pointing the opposite direction, or with moveable diagram elements switched from one side to the other. 6.2.5. Adding, Changing, and Moving Diagram Shapes Most of the time, you want to format your diagram as a wholemaking it larger, tinting it, adding a 3-D effect, and so on. But sometimes, it makes more sense to modify individual diagram shapes. For example, say you want to make one of the rectangular steps in your diagram stand out by making it twice as big as all the othersreplacing it with a star shape, or repositioning it so that it's not in line with all the others. You can also add a shape or two to make PowerPoint's custom diagrams fit the information you're presenting.
Tip: To apply effects to your diagram as a whole, right-click your diagram and choose Format Object from the shortcut menu, or click to select your diagram and then go to SmartArt Tools Format. (The SmartArt Tools Format contextual tab, shown in Figure 6-29, offers many of the same formatting options as the regular Format tab.)
6.2.5.1. Adding shapes Each of PowerPoint's standard diagrams comes with one or more shapes, but you can add more. The type of shape PowerPoint adds depends on the diagram you're adding the shape to . For example, PowerPoint adds a new chevron to a chevron diagram, a new circle to a cycle diagram, a new rectangle to a hierarchical diagram, and so on. If you want to add a completely different kind of shapea star or a heart, for examplecheck out page 202. Say you have a cycle diagram containing five circles, but you need six. Here's how to add a shape: -
On your diagram, click a shape near where you want to add a new shape. PowerPoint highlights the SmartArt Tools tab. -
Go to SmartArt Tools Design and click the down-arrow next to Add Shape. Then, from the menu that appears, choose whether to add a new shape after, before, above, or below the currently selected shape. PowerPoint activates only the options that make sense for your type of diagram. For example, you can add a shape only above or below another shape in a hierarchical diagram; for a cycle diagram, PowerPoint displays the "before" and "after" options. Once you make your choice, PowerPoint redisplays your diagram with a new shape, automatically adjusting the original shapes so that the diagram still looks good. 6.2.5.2. Deleting shapes You can delete additional shapes that you've added, as well as the shapes that PowerPoint starts you off with when you first create a diagram. To delete a diagram shape, right-click the shape and then choose Cut, from the shortcut menu. You can also select the shape, and then either press Delete or choose Home  Cut. Or, in the text edit pane, you can delete the bullet that corresponds to the shape you want to delete. (See page 204 for more on the text edit pane.) Cut. Or, in the text edit pane, you can delete the bullet that corresponds to the shape you want to delete. (See page 204 for more on the text edit pane.) 6.2.5.3. Resizing shapes You can emphasize or de- emphasize one of the shapes in your diagram by making it appear larger or smaller than the surrounding shapes. For example, in a Basic Cycle diagram showing a series steps, you can enlarge the circle you want your audience to focus on. To do so: -
On your diagram, click to select the shape you want to resize. PowerPoint highlights the SmartArt Tools contextual tab. -
Click the SmartArt Tools Format tab. You see the tools in Figure 6-29. 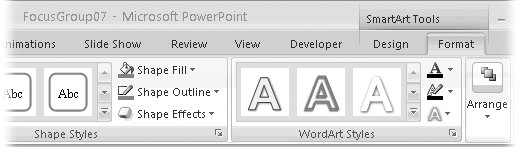 | Figure 6-29. On the SmartArt Tools Format tab you find many of the same formatting options that PowerPoint displays on the standard Format tab. After all, each shape in your diagram is like any other PowerPoint shape. But the SmartArt Tools Format tab also offers diagram-specific options, such as the ones described in the steps below. | | -
Tip: If you need to resize a shape precisely , click SmartArt Tool Format tab  Size, which pops up a dialog box that lets you specify your shapes height and width. For even more possibilities, click the dialog box launcher at the bottom of the Size menu to display the Size and Position dialog box, where you find options for rotating, scaling, cropping, and repositioning your shape. Size, which pops up a dialog box that lets you specify your shapes height and width. For even more possibilities, click the dialog box launcher at the bottom of the Size menu to display the Size and Position dialog box, where you find options for rotating, scaling, cropping, and repositioning your shape.
6.2.5.4. Changing from one shape to another You're not stuck with the circles, rectangles, chevrons, and other basic diagram shapes that PowerPoint gives you (although most of the time, these basic shapes work just fine). Using PowerPoint's built-in shapes, you can replace circles with arrows, chevrons with smiley facesjust about any other substitution you can think ofquickly and easily. To change a diagram shape: -
On your diagram, click to select the shape you want to change. PowerPoint highlights the SmartArt Tools contextual tab (Figure 6-29). -
Go to SmartArt Tools Format  Change Shape. Change Shape. A gallery of shapes appears.
Tip: You can also right-click the shape and then, from the context menu that appears, choose Change Shape. Either way, PowerPoint displays a shape gallery.
-
Click the new shape you want. PowerPoint redisplays your diagram, replacing the original, selected shape with your new choice and automatically adjusting the other shapes to fit. 6.2.5.5. Repositioning shapes PowerPoint gives you two different ways to reposition the individual shapes that make up a diagram. Repositioning a shape is useful in a couple of situations: When you want to accommodate other stuff on your slides (like a background logo or text you've previously applied to your slide), and when you think repositioning the shape will make your diagram more attractive or easier to read. -
You can drag the shape to reposition it. This option is the most intuitive because it lets you eyeball the position of each shape in your diagram.
Note: PowerPoint doesn't let you drag a shape out of a diagram (in other words, you can't drag a diagram shape past the diagram frame). If you need to delete a diagram shape, you can do so by right-clicking the shape and then choosing Cut.
-
You can type specific numbers into the Size and Position dialog box to reposition it. If you know that you want the leftmost shape in your diagram to appear precisely two inches from the left side of your slide, you can tell PowerPoint to do that. Go to SmartArt Tools Format  Size Size  Size and Position dialog box. Then, in the dialog box, go to the Position tab, which shows you options for repositioning your shape. Size and Position dialog box. Then, in the dialog box, go to the Position tab, which shows you options for repositioning your shape. No matter which route you godragging or typing coordinatesPowerPoint redraws your diagram. In some cases, it even adjusts the other parts of your diagram, as shown in Figure 6-30. 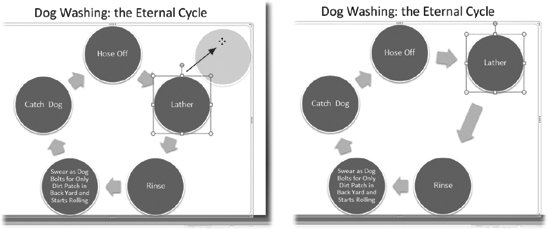 | Figure 6-30. Left: After you move a shape, PowerPoint tries to redraw your diagram so that it still looks good.
Right: PowerPoint automatically lengthens and tilts the arrows on a Cycle 2 diagram to include the newly repositioned shape. These automatic changes don't, alas, appear on all diagrams. | |
Tip: If PowerPoint doesn't automatically redraw the other elements of your diagram to your satisfaction, reposition them yourself by dragging or by using the Size and Position dialog box.
6.2.6. Changing Diagram Text As your practice and hone your presentation, you'll probably find you need to change the text that appears in one or more diagram shapes. You can edit diagram text simply by clicking the text and typing, just as you edit the text in any text boxbut there's an easier way. Displaying the diagram text edit pane (Figure 6-31) lets you see and edit all of the text in your diagram easily, without having to click from shape to shape. To edit diagram text using the diagram text edit pane: -
If a text edit pane similar to the one you see in Figure 6-31 isn't already visible, right-click your diagram and then, from the context menu that appears, choose Show Text Pane. The text edit pane appears. -
In the text edit pane, click the text you want to edit and begin typing. PowerPoint automatically redisplays your diagram to reflect your changes. 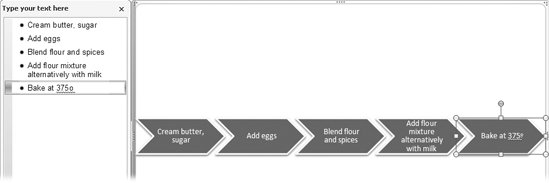 | Figure 6-31. Another way to display the text edit pane is to click one of the two arrows that appear on the left side of the diagram frame (shown back in Figure 6-26). No matter how you display the text edit pane, though, you can close it by clicking the X in the upper-right corner. | |
|
 Size, which pops up a dialog box that lets you specify your shapes height and width. For even more possibilities, click the dialog box launcher at the bottom of the Size menu to display the Size and Position dialog box, where you find options for rotating, scaling, cropping, and repositioning your shape.
Size, which pops up a dialog box that lets you specify your shapes height and width. For even more possibilities, click the dialog box launcher at the bottom of the Size menu to display the Size and Position dialog box, where you find options for rotating, scaling, cropping, and repositioning your shape.