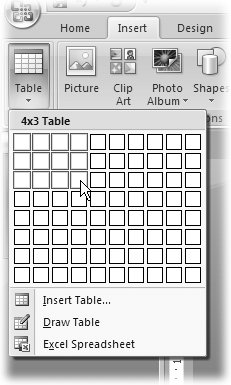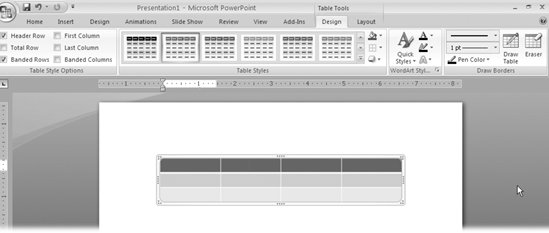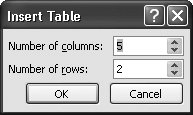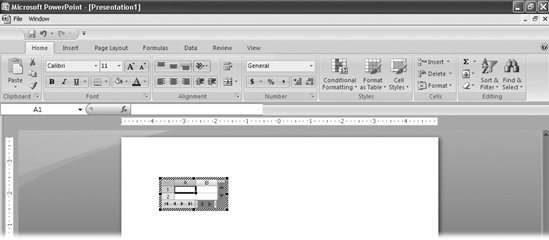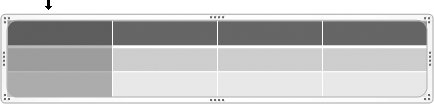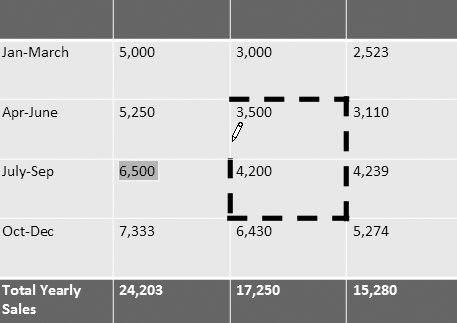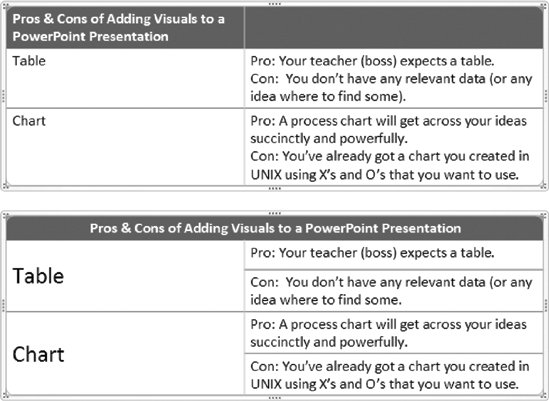Section 6.3. Creating Tables
6.3. Creating TablesSince ancient times, people have organized information into tablesrows and columns containing a number or bit of text in each cell . By now, you'd think working with tables would be a no-brainer. It's not. Adding a table to your slideshow is easier in PowerPoint 2007 than it was in earlier versions of the program and the results are more impressive looking. But thanks to the overwhelming number of choices PowerPoint 2007 gives you, the process of adding a table can cause more headaches then ever. You start with four ways to create a table, plus you have dozens of ways to tweak every imaginable table element, from the lines that separate your columns to the shading that appears in your rows. But nothing lets your audience compare figures better than a table. So eventually, you must create one. This section shows you the easiest way to create a table. Then, you'll see how to add the basics: data, a title, column headings, and so on. Finallyif you have a bit of spare time on their handsyou can apply special effects and formatting to your table. 6.3.1. Creating a Basic TablePowerPoint gives you four different ways to create a table: by mousing over a grid, by typing your table dimensions into the Insert Table box, by drawing the table's outline on a slide, or by inserting an Excel table. Most of the time, you want to use one of the first two options, which are the quickest and easiest. (You can read about the other two methods in the boxes on pages 206 and 207.) Whichever approach you choose, after you've created your table, you need to fill it with data and add a title and column headings. The following sections walk you through the entire process. 6.3.1.1. Creating rows and columnsTo create a table, you start by telling PowerPoint how many rows and columns you want your table to have. PowerPoint gives you a gloriously easy way to do somousing over a grid to define the size and shape of your table. Here's how:
Tip: Instead of using your mouse to tell PowerPoint how many columns and rows you want your table to have, you can go to Insert  Tables Tables  Table Table  Insert Table to display the Insert Table dialog box (Figure 6-34) and type the number of columns and rows you want. When you finish, click OK to dismiss the dialog box and add your newly created table to your slide. Insert Table to display the Insert Table dialog box (Figure 6-34) and type the number of columns and rows you want. When you finish, click OK to dismiss the dialog box and add your newly created table to your slide. | ||||||||
|
| GEM IN THE ROUGH Inserting an Excel Table |
| PowerPoint has some nifty table tools, but nothing like Excel's sophisticated spreadsheet formulas. If you need to use calculations or scientific notation in your table, you can borrow these features from Excel. Just tell PowerPoint where you want to insert the table, pop into Excel, whip out your table, and then pop back to PowerPoint, where you find your newly created Excel table displayed on your slide. Here's the step-by-step:
|
|
6.3.1.2. Selecting cells, rows, and columns
Before you can add data to a cell or format a cell, row, or column, you first have to select that cell, row, or column. To select a cell, simply click in the cell. To select multiple cells, click in one cell, and then drag your cursor to select additional cells. PowerPoint highlights cells as you mouse over them to let you know which cells you're selecting.
Tip: Another way to select multiple cells is to click in one cell, and then Shift-click in another. Doing so tells PowerPoint to select all the cells in between.
To select a column or a row:
-
Mouse above the column you want to select (or to the left of the row you want to select).
Your cursor turns into a thick down-arrow (see Figure 6-36).
-
Click just above the column (or to the left of the row) you want to select.
You can also click a cell in the column or row you want to select, and then click Table Tools Layout
 Table
Table  Select
Select  Select Column or Table Tools Layout
Select Column or Table Tools Layout  Table
Table  Select
Select  Select Row.
Select Row. PowerPoint tints the column (or row) to let you know you've selected it.
|
6.3.1.3. Selecting entire tables
PowerPoint makes a distinction between selecting all the cells in a table, and selecting the table itself. You select all the rows and columns in a table if you want to delete or format the contents of all the cells. You select the table itself if you want to resize, reposition, or delete the table, or if you want to change the font of your table text by applying a table style (see page 210).
The previous section shows you how to select all the cells in a table. To select the table itself, click any cell in table you want to select. Then choose Table Tools Layout  Table
Table  Select
Select  Select Table. You can also drag your cursor around your table to select it. (Or, if you prefer, right-click any cell in your table and then, from the context menu that appears, choose Select Table.)
Select Table. You can also drag your cursor around your table to select it. (Or, if you prefer, right-click any cell in your table and then, from the context menu that appears, choose Select Table.)
Whichever way you go about it way, after you successfully select a table, PowerPoint highlights the table frame and turns your cursor into a four-headed arrow.
Warning: Clicking in a cell highlights the table frame, too, which can mistakenly lead you to think you've selected the table. But if you want to, say, delete or apply an effect (such as color) to your table as a whole, then you need to select the table as described above: simply clicking in a cell doesn't cut it.
6.3.1.4. Adding data
After you've added a table to your slide, you need to fill the cells with data. To do so, click in any cell and begin typing. To move to the next cell, press Tab or click in the next cell.
Note: If you've chosen to add an Excel table to your slide, as described in the box on page 207, you use the tools on Excel's ribbon to add data to your table.
6.3.1.5. Adding a title
PowerPoint doesn't offer you any special way to add a title to your table. Instead, you simply add a text box, type in the title text you want, and then position the text box over your table. Chapter 1 shows you how to add and position text boxes.
6.3.1.6. Adding column headings
You add a column heading the same way that you add any other bit of data to a table cellby clicking in the cell and then typing. But because most folks want to draw special attention to column headings, PowerPoint gives you a quick way to highlight them.
Here's how it works. When you create a table, PowerPoint highlights the first row (Figure 6-36) for you. But if the first row of your table doesn't appear highlightedperhaps your co-workers has been fiddling with your presentation fileyou can recover the highlighted effect by going to Table Tools  Design
Design  Table Style Options and, in the Table Style Options group, turning on the Header checkbox.
Table Style Options and, in the Table Style Options group, turning on the Header checkbox.
PowerPoint tints the first row of your table an attractive color based on your table's style. It also automatically switches the color of the text in the first row to a contrasting color. See Figure 6-36 for an example. (Want to change to a different style? See page 210.)
6.3.2. Tweaking Tables
Adding a basic table to your slide may be all you need. But once you type more than a couple rows' data, odds are good you'll need to insert a row here or resize a column there. Also, once you've got your table data typed in the way you want it, you may decide to spice up your table with a bit of formatting. You might want to change the color of your table so that it coordinates with your company's logo, or draw a big, thick border around a section of your table to draw attention to it.
PowerPoint lets you change virtually every element of your table, from the width of your rows and columns to the background color of each cell. This section shows you the most useful ways to work with table data and modify your table's appearance.
6.3.2.1. Applying prebuilt styles
The basic table you create in PowerPoint is just thatbasic. To spice it up with a predefined collection of formatting effects including color, shading, and borders:
-
Click any cell in your table. Then go to Table Tools Design
 Table Styles. In the Table Styles group, mouse over the style options.
Table Styles. In the Table Styles group, mouse over the style options. As you mouse over each option, PowerPoint displays a live preview on your slide.
To see a gallery of additional style options, click the down arrow in the Table Styles group.
-
Click the style option you want to apply to your table.
PowerPoint redisplays your table based on the style you chose.
6.3.2.2. Highlighting rows and columns
Say you're showing your boss or your teacher an important table. You know she's going to have only a few minutes to examine it, so to emphasize the important numbers , you take a yellow pen and highlight them. PowerPoint lets you do something similar in the tables you add to your slides: you can highlight specific columns or rows (such as the totals row) or tell PowerPoint to lightly tint every other column or row for readability.
Tip: You can also draw attention to specific cells by drawing a border around them. See page 211 for the steps.
If you've had a chance to check out Figure 6-36, you've already seen how PowerPoint applies header rows and banded rows to your table. In addition to tinting the first row of your table and lightly tinting every other row, you can tell PowerPoint to add a totals row, highlight the data in the first or last column, or band columns (instead of rows). Here's how:
-
Click any cell in your table to select the table. Then choose your options from the Table Tools Design tab
 Table Style Options group.
Table Style Options group. You can choose from the following:
-
Header Row. Tints the first row of the table and adjusts text color accordingly .
-
Total Row. Draws a thicker line above the last row of data and bolds the last row of data.
-
Banded Rows. Lightly tints every other row.
-
First Column. Bolds all the data in the first column.
-
Last Column. Bolds all the data in the last column.
-
Banded Columns. Lightly tints every other column.
PowerPoint redisplays your table based on your choice. Figure 6-37 shows you an example.
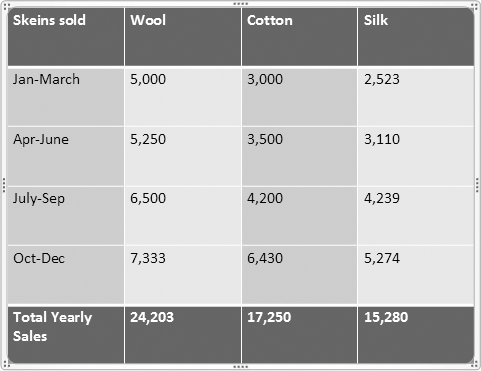
Figure 6-37. Turning on Total Row tells PowerPoint to add a thicker line, and bold the data and color the background in the last row of the table.
-
6.3.2.3. Drawing borders around cells, rows, and columns
Drawing borders around or through a section of cells in your table draws the audience's eye to the data you want them to focus on.
Note: The quickest way to draw a border around the entire table is to apply a Table Style, as shown on page 210.
To draw a border:
-
Select the cells you want to outline (page 208).
PowerPoint highlights your selection.
-
On the Table Tools Design tab, head to the Draw Borders group and choose one or more options for the formatting of your border.
Your choices include:
-
Pen Style. Lets you choose among solid, dashed, and dotted lines.
-
Pen Weight. Lets you choose a thick line thickness, from skinny to fat.
-
Pen Color. Lets you choose a color for your border.
-
-
Click Table Tools Design
 Table Styles
Table Styles  Borders. (The Borders icon looks like a four-cell spreadsheet.)
Borders. (The Borders icon looks like a four-cell spreadsheet.) The border gallery you see in Figure 6-38 appears.

Figure 6-38. PowerPoint gives you a ton of choices when it comes to creating borders around cells (and through cells, and just inside cells, and so on).
-
Click a border option to apply it to your table.
PowerPoint redisplays your table based on your selection, as well as the options you chose in step 2.
Note: You can also draw borders on your table, much like drawing the table itself. Clicking Pen Style, Pen Weight, or Pen Color turns your arrow cursor into a tiny pencil icon you can use to draw. See the box on page 213 for more details.
6.3.2.4. Changing the background color of selected cells
Another effective way to highlight a group of cells is to change the color of them so they stand out. A row full of yellow cells on a white table, for example, looks to your audience as though it's been accented with a yellow highlighter.
| POWER USERS' CLINIC Drawing Borders |
| Another way to add borders to your table is to draw them. Although this approach is usually more difficult than choosing a cut-and- dried border option as shown on page 211, folks who aren't sure which kind of border would be more effective and want to experiment will find it useful. To draw a border around cells in a table:
|
|
-
Select the cells you want to recolor, and then go to Table Tools Design
 Table Styles
Table Styles  Shading. (The Shading icon looks like a tiny paint bucket.) From the gallery shown in Figure 6-40, choose the color, gradient, or texture you want to apply to your selection.
Shading. (The Shading icon looks like a tiny paint bucket.) From the gallery shown in Figure 6-40, choose the color, gradient, or texture you want to apply to your selection. 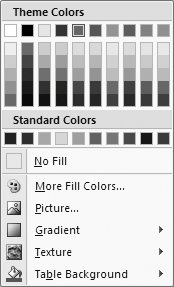
Figure 6-40. PowerPoint always suggests background colors that coordinate with your slide's overall theme (Theme Colors), but it never forces you to select them.
Note: Chapter 4 explains everything you need to know about applying colors, fills, gradients, and textures.
6.3.2.5. Adding shadows, reflections, and 3-D effects to table cells
In most cases, you want to eschew special effects. After all, tables are visually busy enough without adding shadows, reflections, beveling, and the like. Still, adding a nice bevel to, say, your column headings can add a touch of sophistication to an otherwise plain chart.
-
To add a special effect, select the cells, rows, or columns to which you want to add the effect. Then go to Table Tools Design
 Table Styles
Table Styles  Table Effects (the icon reminiscent of a tiny Fig Newton) and choose one of Cell Bevel (3-D effects you can add to individual cells), or Shadow, or Reflection (both of which you can apply to your table as a whole).
Table Effects (the icon reminiscent of a tiny Fig Newton) and choose one of Cell Bevel (3-D effects you can add to individual cells), or Shadow, or Reflection (both of which you can apply to your table as a whole).
Note: For details on applying special effects, check out page 312.
6.3.2.6. Inserting and deleting rows and columns
You've typed in twenty cells' worth of data when you realize you accidentally skipped a row. No sweat: simply insert a new blank row and type the skipped numbers.
To insert a row or a column, right-click one of the cells in your table and then, from the context menu that appears, choose Insert  Insert Above or Insert
Insert Above or Insert  Insert Below (to insert a row to the above or below your currently selected cell, respectively) or Insert
Insert Below (to insert a row to the above or below your currently selected cell, respectively) or Insert  Insert Left or Insert
Insert Left or Insert  Insert Right (to insert a column to the left or right of your currently selected cell, respectively).
Insert Right (to insert a column to the left or right of your currently selected cell, respectively).
To delete a row or column, right-click any cell in the row or column you want to delete and then, from the context menu that appears, choose Delete Rows or Delete Columns. To delete multiple rows or columns, select them first; then right-click.
6.3.2.7. Changing the width of a row or column
Each table that you create begins with standard, consistently sized rows and columns. But depending on the content that you add to your cells, you may want to increase or decrease the width of a row or column. For example, if you type a column heading wider than the column width, PowerPoint assumes you want to break it up into two lines. If you don't agree, you can widen the column.
To adjust the width of a row or column:
-
Click anywhere in your table.
-
Mouse over the cell border of the row or column you want to adjust.
Your cursor turns into the double-headed arrow cursor shown in Figure 6-41.
-
Click the cell border and drag to adjust the row (or column) width.
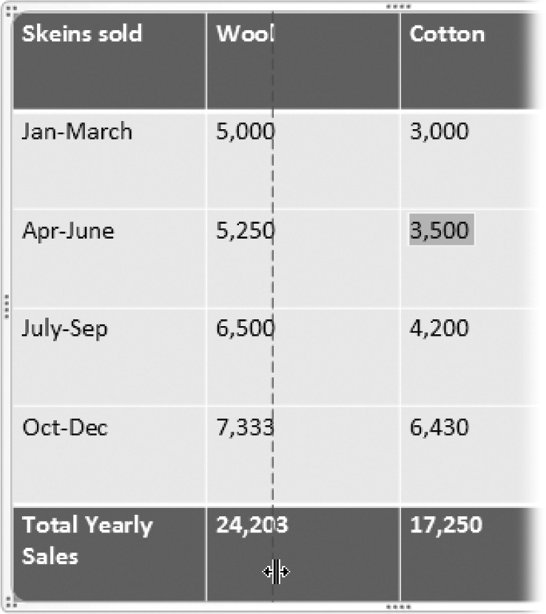
Figure 6-41. Simply drag to adjust the width of a column, as shown here, or a row. You know you're exactly over a column border when you see the double-headed arrow.
Note: If you'd prefer to type numbers for the width and height of your rows or columns, you can. Just select the rows or columns you want to work with, then choose Table Tools Layout
 Table Size
Table Size  Width or Table Tools Layout
Width or Table Tools Layout  Table Size
Table Size  Height and click the arrows to increase or decrease row (or column) size. As you adjust the numbers, PowerPoint automatically redraws your table.
Height and click the arrows to increase or decrease row (or column) size. As you adjust the numbers, PowerPoint automatically redraws your table. 6.3.2.8. Aligning data inside cells
Unless you tell it otherwise, PowerPoint assumes you want the text and numbers you type into your table cells to be top- and left-aligned. But you're free to change that to anything else you like. For example, text often looks nice when centered. Numbers are usually easier to read when right aligned.
Because most folks find vertical alignment options (top, center, and bottom) most useful, those are the options easiest to get to. But by using the Cell Text Layout dialog box described below, you can align your data eight ways to Sunday.
To realign data:
-
Select the cells whose contents you want to realign.
-
Go to Table Tools Layout
 Alignment and choose Align Top, Center Vertically, or Align Bottom.
Alignment and choose Align Top, Center Vertically, or Align Bottom. PowerPoint redraws your table using the alignment you selected.
-
If vertical alignment isn't what you want, click Table Tools Layout
 Alignment
Alignment  Cell Margins
Cell Margins  Custom Margins.
Custom Margins. The Cell Text Layout dialog box appears.
-
In the Cell Text Layout dialog box, click the Internal Margins options to align your text the way you want it to appear.
PowerPoint redraws your table using the alignment options you selected.
To align the text in your data cells horizontally, follow the same steps, but adjust the internal left and right margins.
6.3.2.9. Merging (and splitting) cells
Depending on the data you're trying to present, you may want to merge cells (erase the border between cells) or split cells (add a border between cells). Merging cells is especially useful for creating a heading inside your table, as shown in Figure 6-42 (top). You want to consider splitting cells when you find yourself cramming more than one or two words, phrases, or sentences in a single cell (Figure 6-42, bottom).
|
To merge a cell, select the cells you want to merge and click Table Tools Layout  Merge
Merge  Merge Cells. You can also right-click a selection and choose Merge Cells.
Merge Cells. You can also right-click a selection and choose Merge Cells.
To split a cell, select the cell you want to split and then click Table Tools Layout  Merge
Merge  Split Cells (or right-click the selected cell and choose Split Cells). In the Split Cells dialog box that appears, type in the number of columns and number of rows you want your newly split cell to have. When you finish, click OK.
Split Cells (or right-click the selected cell and choose Split Cells). In the Split Cells dialog box that appears, type in the number of columns and number of rows you want your newly split cell to have. When you finish, click OK.
6.3.3. Resizing Tables
PowerPoint gives you two options for resizing your table:
-
Drag to resize. Dragging is the easiest approach, and it's the way to go if eyeballing the resulting size of your table is good enough. To resize your table by dragging, mouse over the dots you see on the corners and at the sides of your table frame (Figure 6-42). When your cursor in the right place, it turns into a two-headed arrow. As soon as you see the two-headed arrow, drag to resize your table.
-
Specify numbers for table width and height. If you need to create a table of a very specific sizeyou want to match your table to a background image or a table on another slide, for exampleyou want to go this route. First, go to Table Tools Layout
 Table Size. Then use the Width and Height boxes to increase or decrease the current dimensions. (You can either click the arrows to dial up or down, or type a number in directly.)
Table Size. Then use the Width and Height boxes to increase or decrease the current dimensions. (You can either click the arrows to dial up or down, or type a number in directly.)
Note: Resizing a table doesn't affect the number of columns or rows in your tableit simply enlarges (or shrinks) the existing cells. To see how to add rows or columns, see page 214. To find out how to delete them, check out page 215.
6.3.4. Repositioning Tables
You move a table around on your slide similar to the way you move pictures, charts , and other objectsby dragging. Simply mouse over your table's frame until you see a four-headed arrow, and then drag to reposition your table.
6.3.5. Deleting Tables
You'll probably be surprised to learn that you don't delete a table the way you delete just about everything else in PowerPointby right-clicking it and then choosing Home  Delete. (Doing so deletes the slide on which the table appears.)
Delete. (Doing so deletes the slide on which the table appears.)
Instead, you need to select the table (page 208) and then press Delete.
You can also cut the table by selecting it (page 208) and then choosing Home  Cut. (Technically speaking, cutting isnt the same things as deleting, but it's close enough. See page 57 for details.)
Cut. (Technically speaking, cutting isnt the same things as deleting, but it's close enough. See page 57 for details.)
Note: If what you want is to clear the contents of your table as opposed to deleting the table itself, flip to page 182.