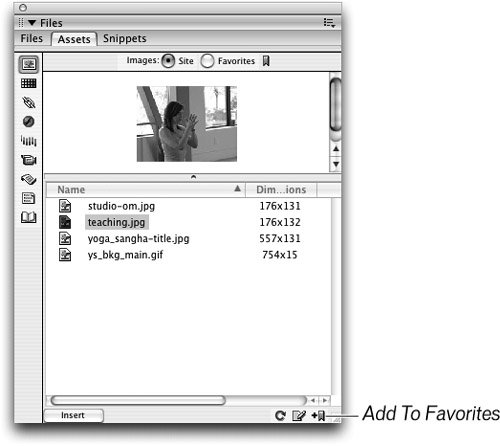Managing Images with the Favorites List
| Placing images that you use repeatedly in the Favorites list can be a time-saver. You can add any image contained within the site to your Favorites list. Each site has its own Favorites list. This list is empty when you start using Dreamweaver. In the following exercise, you'll add an image from the Site category to your Favorites list and then organize that list.
You can double-click the small folder icon to see the contents of the folder and double-click again to collapse the folder. Images contained within a folder will appear below and slightly indented from the folder. Note If you need to delete a folder that you created in the Favorites list, select the folder and then click Remove From Favorites at the bottom of the Assets panel. |
EAN: 2147483647
Pages: 326