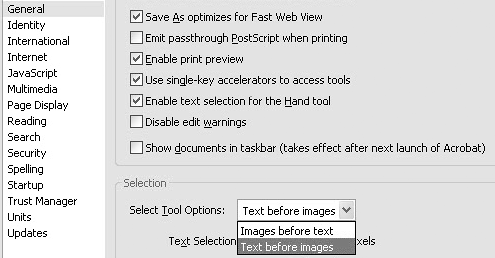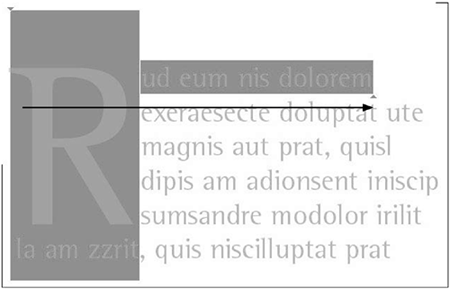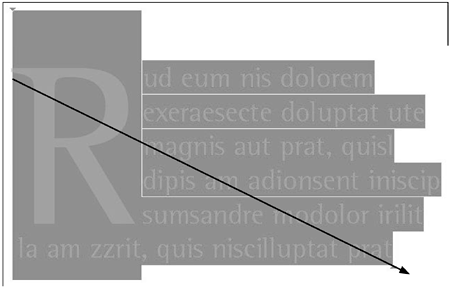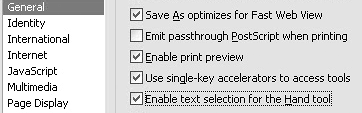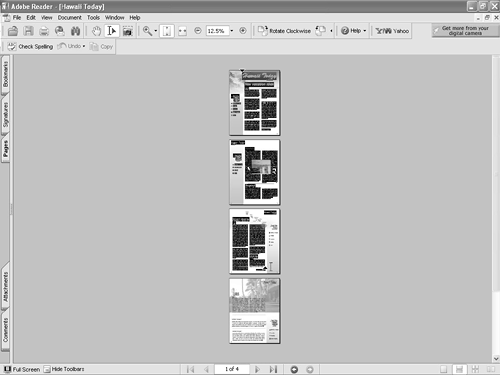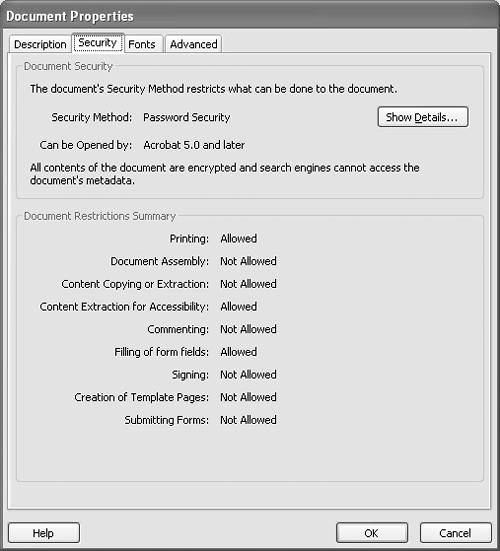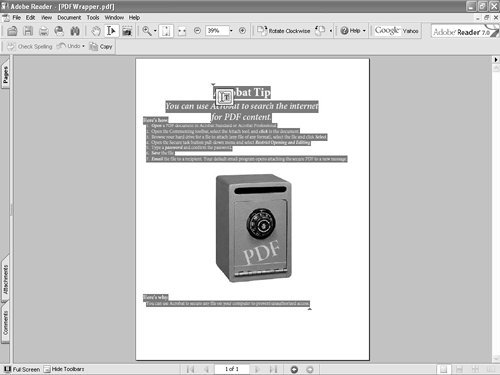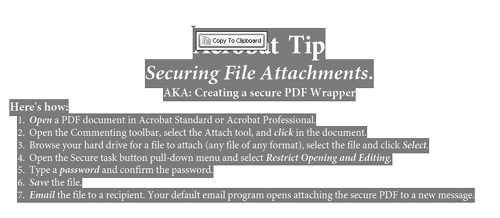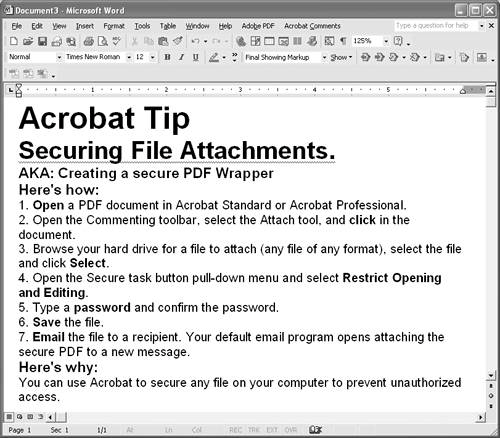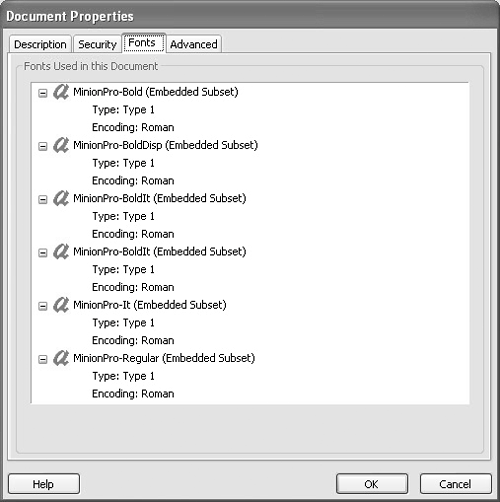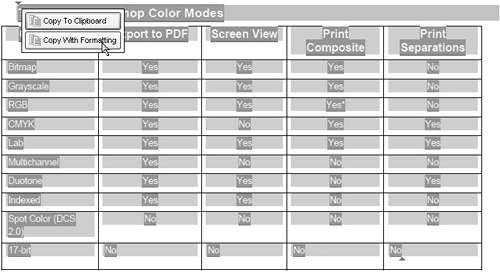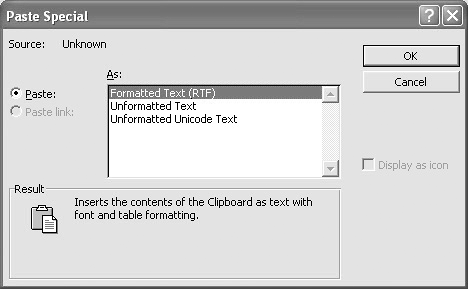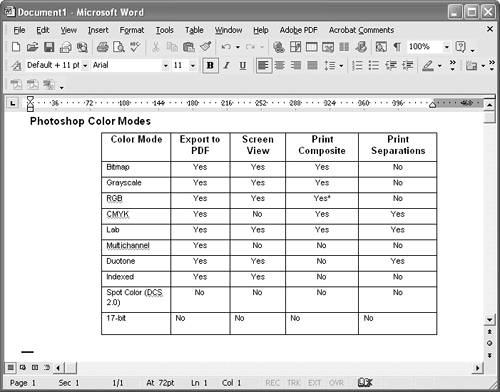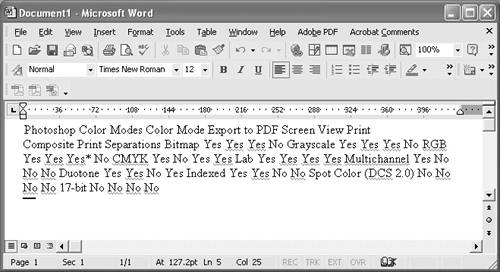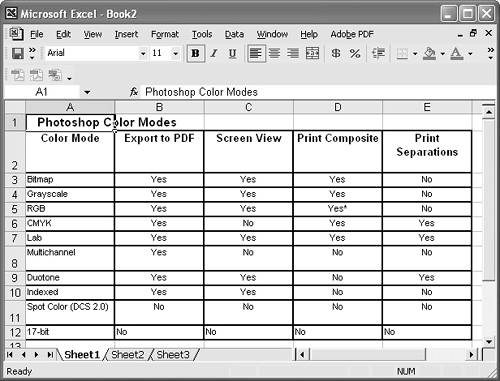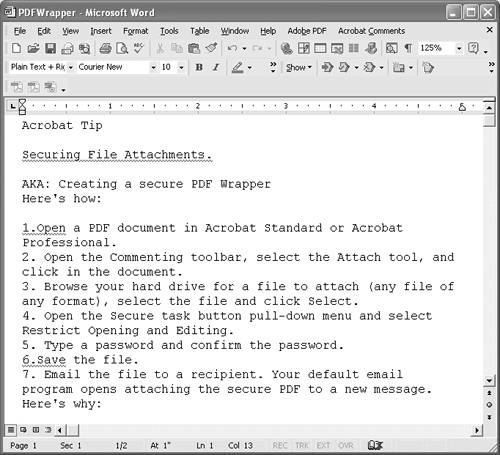| Although you can't edit PDF files with Adobe Reader, several tools and methods let you extract data so you can manipulate text, images, or both in other programs. Whether you use Microsoft Office, other Adobe applications, or an editing program capable of handling text and/or images, you have many options for using Adobe Reader data to create new documents. To export text to authoring programs, you have two options. Copy selected text and paste it into a program, or save the PDF file as text. Once text is introduced in an authoring program you can edit the text. Of course, unless you have a PDF creation tool, you can't re-create the PDF file using Adobe Reader. Text exports are designed to help you re-author a document in another application when that application's file format suits your needs. Adobe Reader offers you several options for selecting text, copying and pasting text, and saving PDF files as text files. Selecting Text In Adobe Reader, you use the Select tool or the Hand tool to select text. Both tools require you to first make adjustments in the Preferences dialog to enable text selections. To select text in Adobe Reader using the Select tool: 1. | Open the Preferences dialog by pressing Ctrl/Command+K. Click General in the left pane to display the General preferences.
| 2. | Open the Select Tool Options pull-down menu and select Text before images (Figure 8.1). Selecting this preferences option prevents you from inadvertently selecting images when you want to select textespecially when text is placed on top of images.
Figure 8.1. Choose Text before images in the Select Tool Options pull-down menu in the General Preferences. 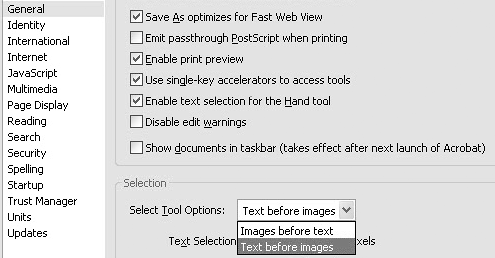
| 3. | Click the Select tool (Figure 8.2) in the Adobe Reader Toolbar Well.
Figure 8.2. Click the Select tool. 
| 4. | Drag the Select tool cursor to the right to select a line of text (Figure 8.3) or diagonally down and to the right to select a paragraph or column (Figure 8.4).
Figure 8.3. Drag the cursor to the right to select a line of text. 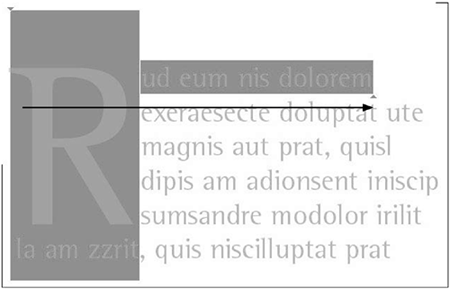
Figure 8.4. Drag down and to the right to select paragraphs and columns. 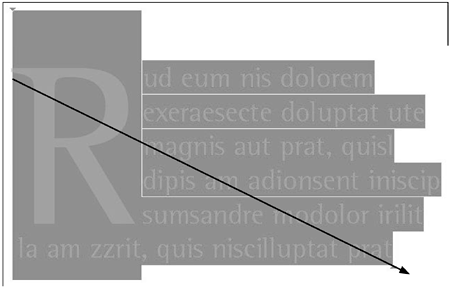
|
TIP You can also select text using mouse clicks: Double-click the mouse button: Selects a word. Triple-click the mouse button: Selects a sentence. Click four times: Selects a paragraph.
To select text in Adobe Reader using the Hand tool: 1. | Open the Preferences dialog by pressing Ctrl/Command+K. Click General if the General preferences are not already displayed in the right pane.
| 2. | Check the box for Enable text selection for the Hand tool (Figure 8.5). Click OK to exit the Preferences dialog.
Figure 8.5. Check the box for Enable text selection for the Hand tool. 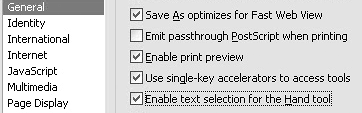
| 3. | Select the Hand tool (Figure 8.6).
Figure 8.6. Click the Hand tool in the Reader Toolbar Well. 
| 4. | Move the Hand tool over text in the document and pause momentarily. The Hand tool icon changes to a text I-beam cursor. When the cursor changes to an I-beam, click and drag across text on a page to select the text.
|
How can I select text on more than one page? If you want to select all the text in a document, change the page layout to Continuous. Continuous page layout is the second icon in the lower-right side of the Reader Status Bar. Click the Select tool (or the Hand tool when text selection is enabled in the Preferences) and choose Edit > Select All, or press Ctrl/Command+A. If you want to select several pages of text, change the page layout view to Continuous and zoom out of the Document pane as shown in Figure 8.7 so that the pages containing the text are in view. Drag the Select tool (or the Hand tool) through the text. If you need to select text on more pages than you can comfortably view in the Document pane, drag the cursor to the bottom of the Reader window and the pages will scroll as long as you keep the mouse button depressed. Figure 8.7. Drag the Select tool through multiple pages in Continuous layout view to select text on multiple pages. 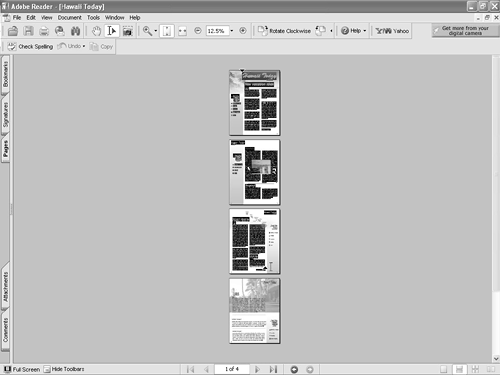
|
Why can't I select text in some PDF files? PDF files can be password protected, preventing users from editing documents or copying data. If you can't select text in PDF files or you can't select the Edit > Copy command after selecting an image, the file is probably password protected against content copying or extraction. To verify security settings applied to PDF documents, open the Document Properties dialog by Selecting File > Document Properties. (You can also press Ctrl/Command+D, or select the left arrow in the top-right corner of the scroll bar and choose Document Properties.) Click the Security tab in the Document Properties dialog (Figure 8.8). In the Document Restrictions Summary, find Content Copying or Extraction. To the right of the item the words Allowed or Not Allowed will appear. If Not Allowed is shown, the file prevents you from selecting text and copying text or images. Figure 8.8. Security settings inform you as to whether you can select text and copy text and images. 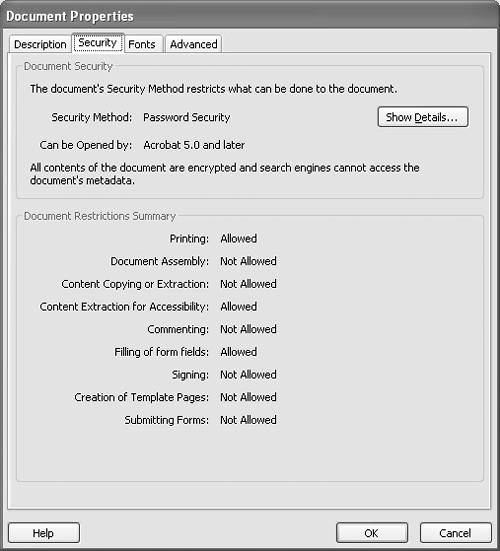
|
Copying and Pasting Text After selecting text, you can copy the text selection and paste it into a word processing program, a text editor, or a layout program. The Edit menu contains the familiar Cut, Copy, and Paste commands found in many other programs. Although Cut is a command in Adobe Reader, you can't cut the contents of a PDF page. Cutting data is restricted to PDF documents with usage rights enabled and PDF form data, and only works with form fields and comments. To copy and paste text: 1. | Select the text you want to copy in a document.
| 2. | After you select the text, a text selection icon appears at the beginning of the selection (Figure 8.9).
Figure 8.9. Select text on a page. A text selection icon then appears. 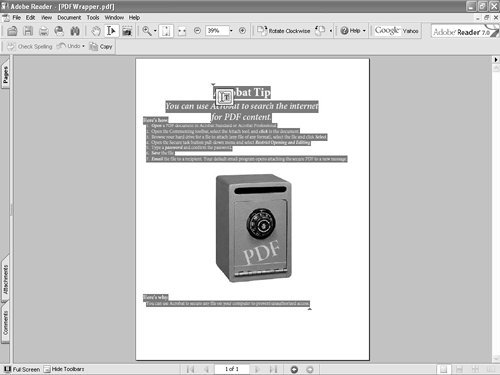
| 3. | Move the cursor to the text selection icon. The icon changes to the Copy to Clipboard button (Figure 8.10). Click the button to copy the text to the clipboard. Additionally, you can open a context menu and select Copy to Clipboard.
Figure 8.10. Click the Copy to Clipboard button to copy text to the clipboard. 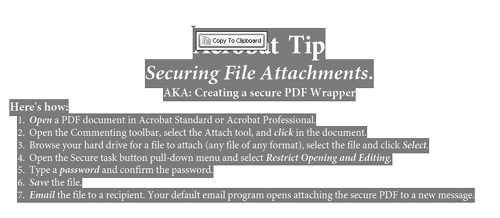
NOTE PDF documents created with tags from programs such as Microsoft Word and Adobe InDesign show you an additional menu item for Copy with Formatting. When you copy the text, and paste it into a word processor, the pasted text retains its formatting. For more information on tagged PDF documents, see Chapter 18, "PDFs and Accessibility." | 4. | Open a word processor, text editor, or layout program. Select Edit > Paste (or select Paste from another menu if it's not in the Edit menu in your program). The pasted text appears in the application's document window (Figure 8.11).
Figure 8.11. When you paste the text in a word processor, text editor, or layout program, the formatting is preserved. 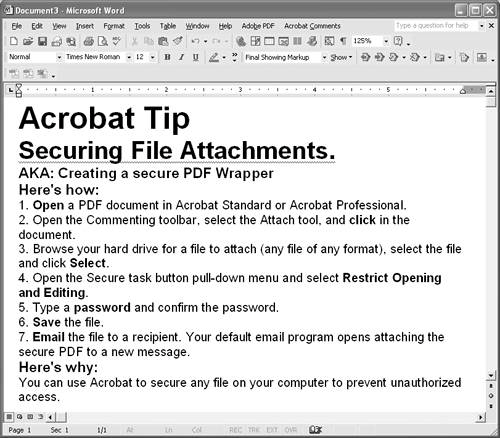
|
Why does the appearance of my text change after pasting? Type fonts can be embedded in PDF documents. This feature is one of many that make PDF so extraordinary and popular. When a font is embedded in a PDF document created by a PDF author who has a unique set of fonts, the PDF still displays and prints from other computers that do not have the same installed fonts. If you copy text created with a font not installed on your computer, the font is substituted with another font from your system. Depending on the original font used by a PDF author, the font substitution can be obvious and appear dissimilar to the font used in the original file. Before you copy and paste text, you can view the fonts used in a PDF file in Adobe Reader. To do so, open the Document Properties dialog (Ctrl/Command+D). Click the Fonts tab. A scrollable list window (Figure 8.12) shows you all the fonts contained in a file and whether the fonts are embedded or substituted. Figure 8.12. The Fonts tab in the Document Properties dialog shows you all fonts contained in a PDF file. 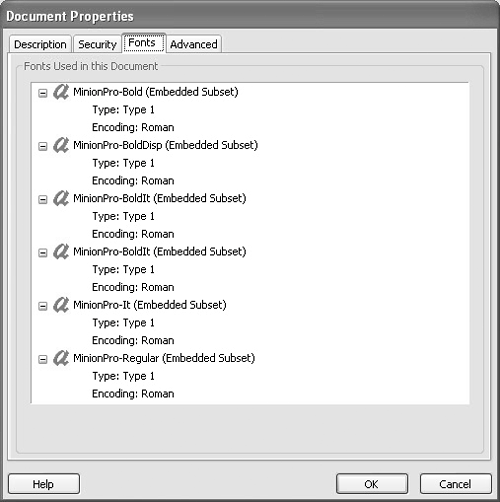
|
Copying and Pasting Tables You may have table data in a PDF document that you want to copy and paste into another program while preserving the table's appearance. You might also want to paste data into a spreadsheet program separated into individual cells. Although Adobe Reader does not include a special tool for copying tables, you can copy table data with the Select tool and preserve the table's appearance when pasting into other authoring programs. To copy and paste table data: 1. | Open a PDF file containing a table.
| 2. | Click the Select tool in the Toolbar Well and select all text within the table.
| 3. | Move the cursor to the beginning of the selection and pause. A text selection icon opens. Move the cursor over the icon, and a pop-up menu opens (Figure 8.13).
Figure 8.13. Move the cursor to the beginning of the selection, pause, and place the cursor over a text selection icon to show the pop-up menu. 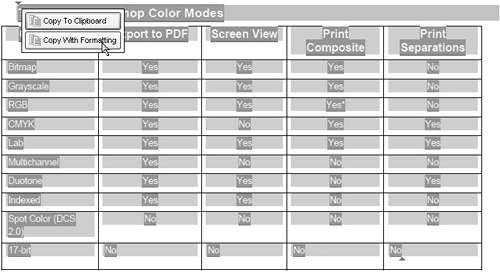
Select Copy with Formatting from the menu choices.
| 4. | Open a word processor such as Microsoft Word. If your word processor provides you an option for Paste Special, select Edit > Paste Special (or the menu where the Paste Special command is found).
| 5. | The Paste Special dialog opens in Microsoft Word (Figure 8.14). From the menu options, select Formatted Text (RTF) and click OK.
Figure 8.14. If you use Microsoft Word, select Formatted Text (RTF) and click OK in the Paste Special dialog. 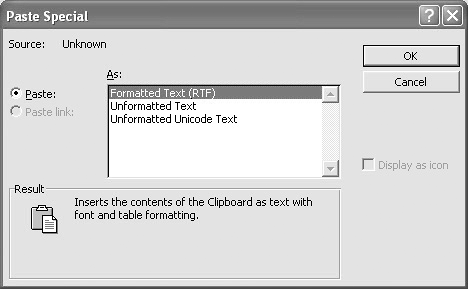
| 6. | The table data are pasted into a new document page (Figure 8.15). From Microsoft Word you can save the text to a format recognized by a spreadsheet program if you need to paste data into individual spreadsheet cells.
Figure 8.15. The data are pasted into a table in Microsoft Word. 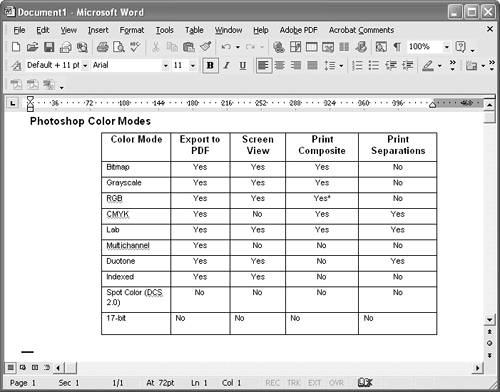
|
Why does my table data paste without preserving the cells? If you paste the data as unformatted text, you lose the table attributes and the data are pasted as text only without formatting (Figure 8.16). If you use a word processor or text editor that does not preserve formatting, you can't paste the text into table cells. Your only solution is either to use a text editor or word processor capable of preserving formatting or to reformat the text in your editor. Figure 8.16. Text pasted without formatting loses all table attributes. 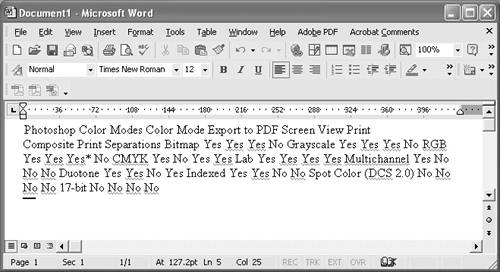
|
Can I paste my data directly into Microsoft Excel? When you copy the data with either the formatted or unformatted option and paste the data into Microsoft Excel, you lose the table attributes. All data are pasted into a single cell. To preserve table formatting, first paste the data into Microsoft Word. Copy the data in Microsoft Word and open a new Excel Workbook. Select Edit > Paste and paste the table into the worksheet. Using Paste Special is not necessary in Excel. The table attributes are preserved when you select Edit > Paste (Figure 8.17). Figure 8.17. Copy the table from Microsoft Word and then paste the data into Microsoft Excel to preserve table attributes. 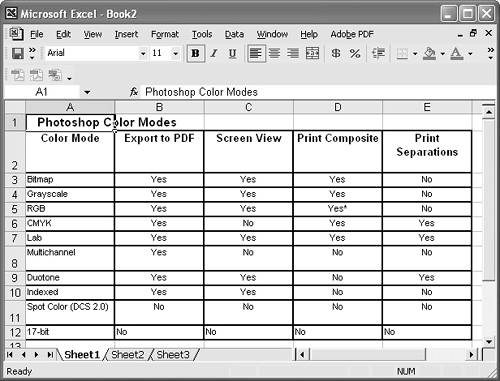
|
Exporting Text In addition to copying text and pasting into another application document, you can save files from Adobe Reader in a text format and open them in other applications that support text imports. When you copy and paste text you preserve character formatting. But even though text is saved from Adobe Reader in an accessible format that preserves the content structure such as columns and page breaks, it loses the character formats such as type styles (bold, italic, and so on). If you have long documents with few changes in character formatting, you may prefer to export text from Reader using the Save as Text menu command. To save an Adobe Reader document as text: 1. | Open a PDF file in Adobe Reader.
| 2. | Select File > Save As Text. The Save As dialog opens. Browse your hard drive and choose a folder where you want to save the text. By default, the text file is named the same as the PDF document, but with a .txt extension. Use the default name or change the name in the Save As dialog and click Save.
| 3. | Launch a text editor or word processor and select File > Open. Open the saved text file, similar to the example shown in (Figure 8.18).
Figure 8.18. Text files saved from Adobe Reader lose all the character formatting but preserve the content structure. 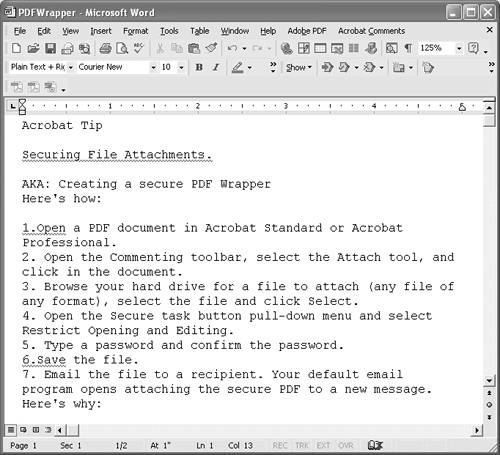
|
|