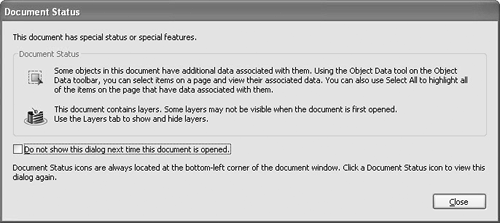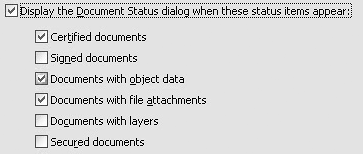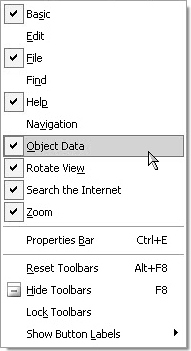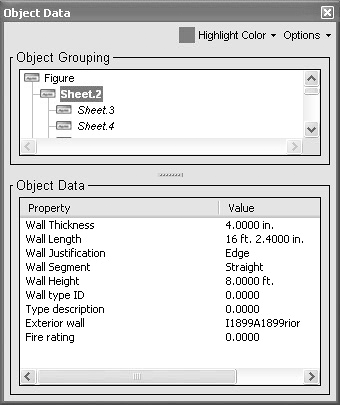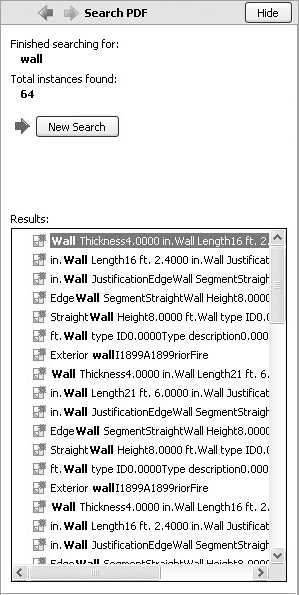| Object data are data assigned to individual objects in programs that support object data commenting, such as Microsoft Visio, Microsoft Project, and Autodesk AutoCAD. Object data might consist of product or material items on a drawing and the costs associated with each item. For example, a floor plan showing an interior design of an office might include illustrations of desks, file cabinets, bookcases, and so on. Each object might be defined with a cost associated with the furniture items. When you open a PDF document containing such object data, you can view the data, such as the costs, by using the Object Data tool.  | To view object data in a PDF document, use the officePlan.pdf file at www.peachpit.com/adobereader7. |
How do I know if a PDF contains object data? You can find object data in a PDF document in several ways. Before you search, though, you need to determine whether the document contains such data. When you open a PDF containing object data, a Document Status dialog (Figure 4.19) may open informing you that the file contains object data. Figure 4.19. Objects containing object data can be shown in the Document Status dialog. 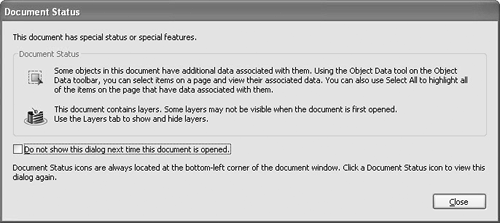
I say you may see the dialog open, because you need to have a preferences item enabled in order for the Document Status dialog to appear. Open the Preferences dialog (Ctrl/Command+K) and click Startup in the left pane. In the right pane, check the box for Display the Document Status dialog when these status items appear. Below the check box is a list of items that you can choose to show in Document Status dialogs. Check the box for Documents with object data (Figure 4.20). Click OK in the Preferences dialog, and the next time you open a PDF containing object data, the Document Status dialog will open informing you of that fact. Figure 4.20. Check the Startup preferences dialog to be certain the check boxes are enabled so the Document Status dialog informs you when object data exists in a file. 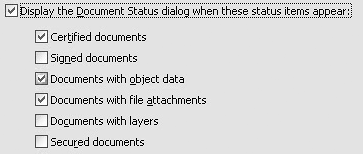
If you don't enable the Startup preferences to show the Document Status dialog when object data exists, you can still assess whether a document contains object data: Glance at the lower-left corner of the Adobe Reader window; if object data exist, you'll see an Object Data icon in the lower-left corner of the Status Bar (Figure 4.21). Figure 4.21. PDFs containing object data display an Object Data icon in the lower-left corner of the Status Bar. 
Now that you've identified the PDFs that contain object data, the next step is to find which objects contain the data. One method is to first select the Object Data tool and move the cursor over objects on a page. When the cursor changes from a selection arrow to a crosshairs cursor, then you know the object contains data. A second method is to select Edit > Select All. This selects all objects in the document. Move the cursor over a selected object with the Object Data tool selected, and click to show any data related to that object. |
To view and search object data: 1. | Open a PDF document containing object data in Adobe Reader.
| 2. | Open a context menu in the Toolbar Well by right-clicking (in Windows or with a two-button mouse on Macintosh) or Control+clicking (on the Macintosh with a one-button mouse) and select Object Data from the menu options (Figure 4.22). Return to the context menu and select Dock All Toolbars to dock the toolbars in the Toolbar Well.
Figure 4.22. Select Object Data from a context menu opened from the Toolbar Well. 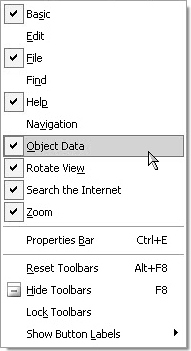
| 3. | Select the Object Data tool in the Toolbar Well. Click an object in the Document pane. The Object Data dialog opens (Figure 4.23).
Figure 4.23. Click on an object with the Object Data tool, and the Object Data dialog opens. 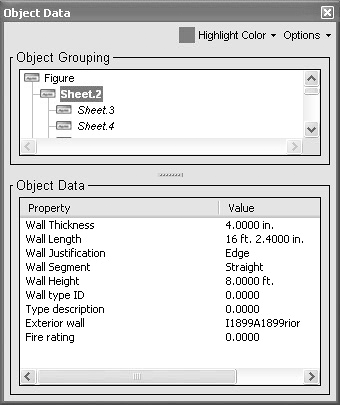
| 4. | Open the Options pull-down menu by clicking on the down arrow. Select Search from the menu options. Selecting Search from this menu confines the search to reporting found instances of words found in Object Data. The Search pane opens in the How To window.
| 5. | Type text in the text box to search for object properties, and click the Search button. The Search pane displays results (Figure 4.24) for all objects containing the same properties.
Figure 4.24. Select Search from the Options menu and type the word(s) you want to search for in the Search pane. Click Search to display all occurrences of the searched word(s). 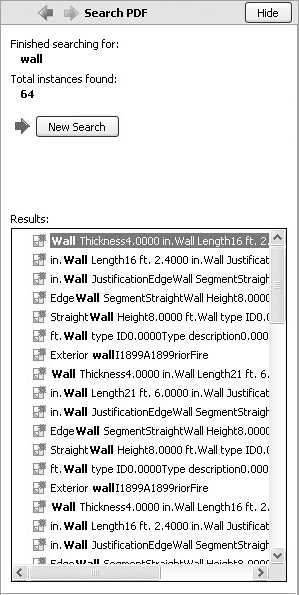
|
Using the other Options menu commands, you can also zoom to a selection, select all objects, select all the same types of objects, count the objects, and copy data to the clipboard. |