Playing Videos
| < Day Day Up > |
| It's tough to select the right scenes for your project without playing the video. For this reason, the Album works closely with the Player to let you view and move through your video scenes. To play your videos
|
| < Day Day Up > |
Pinnacle Studio 10 for Windows Visual Quickstart Guide
ISBN: B001E08S6S
EAN: N/A
EAN: N/A
Year: 2005
Pages: 189
Pages: 189
- Chapter I e-Search: A Conceptual Framework of Online Consumer Behavior
- Chapter IV How Consumers Think About Interactive Aspects of Web Advertising
- Chapter V Consumer Complaint Behavior in the Online Environment
- Chapter VII Objective and Perceived Complexity and Their Impacts on Internet Communication
- Chapter XIV Product Catalog and Shopping Cart Effective Design
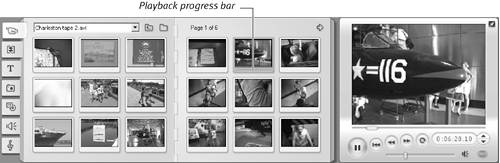
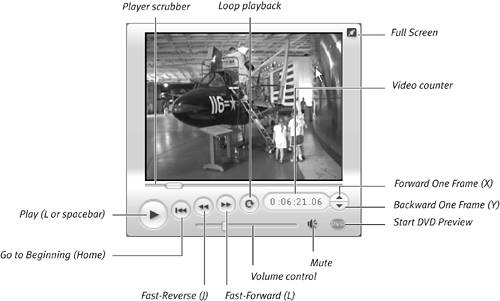
 Tip
Tip