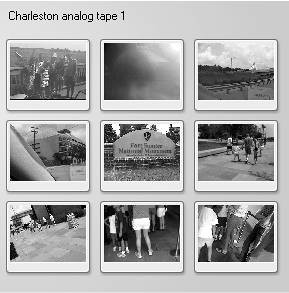The Analog Capture Interface
| < Day Day Up > |
| As you would expect, Studio's analog capture interface (Figure 4.1) contains various controls for adjusting your analog capture. Its three main components perform the following roles: Figure 4.1. In the analog capture interface, the Diskometer has sprouted wings, enabling you to fine-tune the incoming video and control audio volume.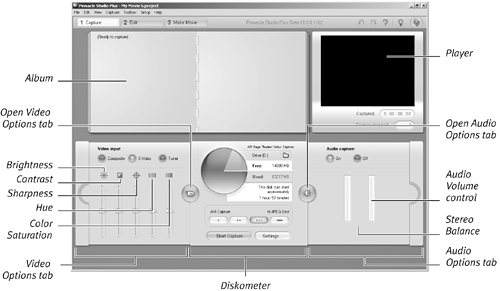 The Album. Your captured clips go directly into the Album, though you can't play them back while in Capture mode. Only one captured file appears in the Album at a time. If you enable scene detection, however (see the sidebar "Scene Detection with Analog Video" later in this chapter), each scene from that file appears in the Album, thus accounting for the multiple scenes (Figure 4.2). Had you captured more scenes than could fit on the two pages in the Album, you would see a little white arrow on the upper-right corner of the Album, which lets you know more scenes are stored on subsequent pages. Figure 4.2. The Album, with scene detection enabled.
Studio may store captured files during capture, or it may store them immediately after capture, as in the case of MPEG files, which must be converted before storage. Either way, no user intervention is needed to store the files. Once you start to capture another file, your previously captured files disappear from the Album but don't worry; they are safely stored and accessible in Edit mode. The Player. Note the lack of playback controls in the Player window. The Player's sole role during capture is to preview the incoming video and provide information about dropped frames; you have to switch to Edit mode to actually play the captured files. The Diskometer. If you study the analog capture interface in Figure 4.1, you'll see that the Camcorder Controller, present in the DV interface, is missing in action. That's because the lack of a FireWire or similar connection for analog capture prevents Studio from controlling the camcorder. The Diskometer for analog capture looks vaguely similar to the DV-capture version, at least on top, where it displays the space remaining on the capture drive. However, the DV, MPEG, and preview capture options are replaced with Good, Better, Best, and Custom quality settings. In addition, the Diskometer has sprouted wings, with controls for selecting and customizing analog video source and input on the left, and controls for enabling audio capture and setting volume on the right. You open and close these wings by clicking the TV and Speaker icons on the sides of the Diskometer (video on the left and audio on the right). You'll learn how to operate these controls later in this chapter. Click the Settings button at the lower right of the screen to open the Setup Options dialog box. It will open to the default Capture Format tab (Figure 4.3), where you select your analog capture parameters. The tab to the left is the Capture Source tab (Figure 4.4), where you choose your capture device and scene-detection options. Figure 4.3. Here's where you set your analog capture options.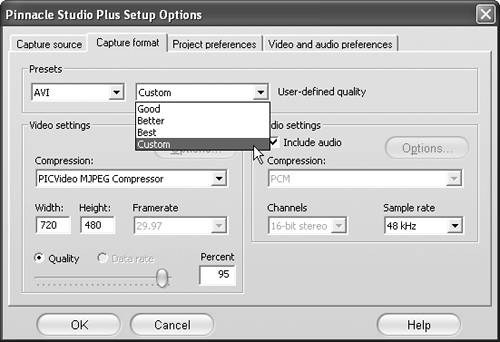 Figure 4.4. Here's where you select your analog video and audio capture devices, as well as scene-detection options.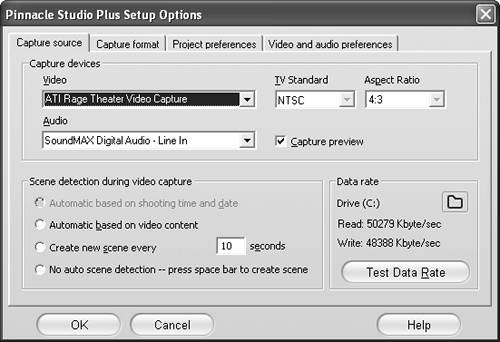
|
| < Day Day Up > |
EAN: N/A
Pages: 189
- Chapter III Two Models of Online Patronage: Why Do Consumers Shop on the Internet?
- Chapter XI User Satisfaction with Web Portals: An Empirical Study
- Chapter XIII Shopping Agent Web Sites: A Comparative Shopping Environment
- Chapter XIV Product Catalog and Shopping Cart Effective Design
- Chapter XVII Internet Markets and E-Loyalty