| Motion menus have video playing underneath the buttons to amuse viewers while they're making their menu selection. Video menus come with the same caveat as audio menus: when they're short and repetitive, they get irritating. Plan on using video clips of at least one minute for your video menus, or generic videos like clouds blowing or flags waving where it isn't obvious that they're restarting. Essentially, a video menu is just like a regular menu, but instead of inserting a still image as background, you insert a video. For a complete recap, review "Using Full-Screen Titles" in Chapter 10, particularly the section "To select an image background." Here, I'll just cover the highlights. Note that you must insert a video file from your hard disk, rather than a video scene in the Album or video clips on the Timeline. This means you have to select, edit, and output the video background into the final form, most preferable a DV AVI file, before using it in a menu. See Chapter 14 for details on producing AVI files. You can either create a new video menu, or convert a menu with an image in the background to video. For simplicity, I'll perform the latter. To create a video menu 1. | Drag the menu to the Video Track (Figure 12.66).
Figure 12.66. Insert the menu video onto the Video track. 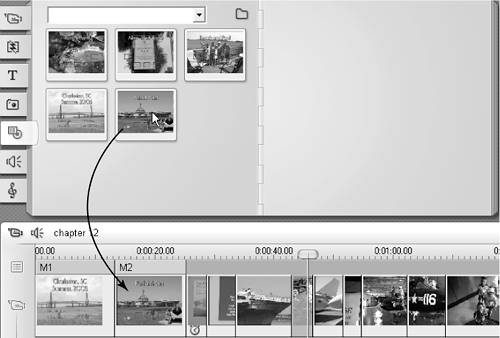
| 2. | Right-click the menu, and choose Go To Title/Menu Editor (Figure 12.67).
Figure 12.67. Right-click and choose Go to Title/Menu Editor to swap out the backgrounds. 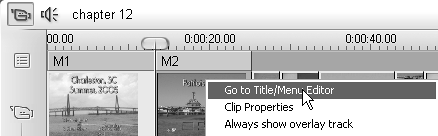
Studio opens the Menu Editor.
| 3. | In the upper-right corner of the Menu Editor, click the Backgrounds icon (Figure 12.68).
Figure 12.68. In the Title Editor, click the Backgrounds icon, and then the Browse icon. 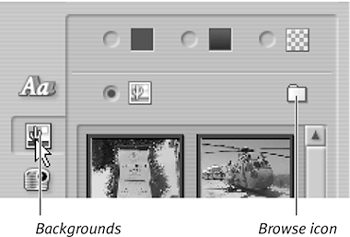
Studio opens the Backgrounds library.
| 4. | Click the Browse icon in the Backgrounds library (Figure 12.68).
Studio opens the Open dialog box (Figure 12.69).
Figure 12.69. Now we tell the Menu Editor we want to load a video background by choosing AVI files as the file type. 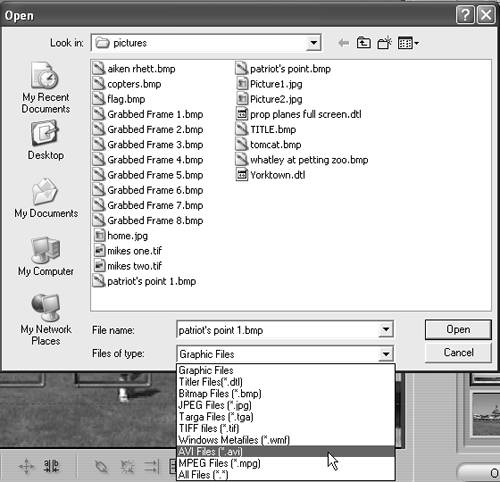
| 5. | On the bottom of the Open dialog box, click the Files of Type drop-down list and select the format of your saved video file. You can use either AVI or MPEG video files; I prefer the former since they are generally less compressed than MPEG.
Studio populates the Backgrounds library with files of the selected type (Figure 12.70). In the example, I have only one such file.
Figure 12.70. Here's the flag video I'll use in the background. 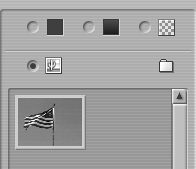
| 6. | Click the desired background video.
Studio inserts the video as background for the menu (Figure 12.71).
Figure 12.71. This looks beautiful as background for the Patriots Point menu. 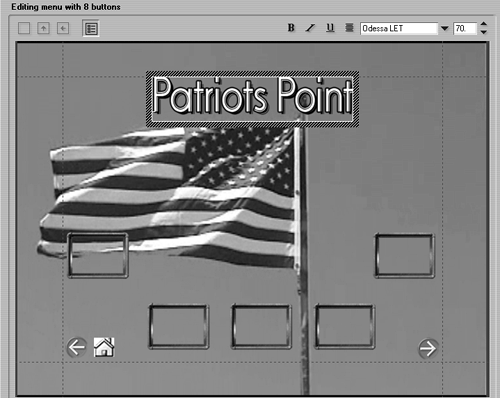
| 7. | In the upper-right corner of the Title Menu, enter the title duration (Figure 12.72).
Figure 12.72. I like a duration of a minute or longer for audio and video menus. 
| 8. | Choose File > Save Menu As and name your new menu.
| 9. | In the bottom-right corner of the Menu Editor, click OK to close the window and return to the Timeline.
Studio adds the new menu to the menu library (Figure 12.73). The logo on the bottom right of the new menu (compare to Figure 12.66) indicates that it's a video menu.
Figure 12.73. The logo on the bottom right of the menu icon indicates that this is a video menu. 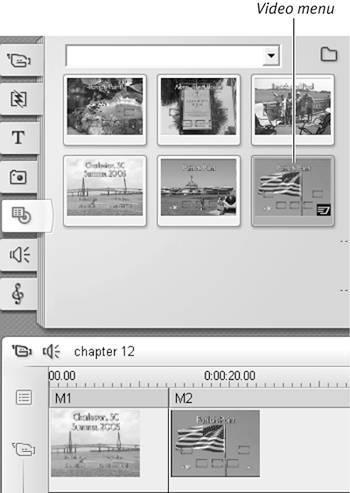
| 10. | If Studio didn't replace the original menu on the Timeline with the new menu, drag the new menu to the Timeline and delete the original menu.
| 11. | Create the links to the content and other menus as normal.
|
 Tip Tip
Choosing Your DVD Recorder In the beginning, there was DVD, and it was good. Then DVD-R and DVD-RAM. Then DVD+RW. Then (in nonsequential order) DVD-RW, and DVD+R. Then DVD+R/RW/-R and DVD-R/RW +R/RW and DVD-RAM/-R, and DVD+R DL and DVD R DL. It's enough to make your head swim. This is not a misprint in fact, I'm sure I've forgotten a few formats. Overall, if the DVD industry set out to confuse potential buyers of DVD recorders, it couldn't have done a better job. But here are the details you need to know appropriately enough in random order. Recorders that burn in R/+R, or +RW/-RW or +R DL or R DL can all produce discs that play on your living room player. Recorders that burn solely in -RAM format (if you can find one) can't. The technologies used in R and +R discs are different, but not meaningfully so to you as end user, or to your audience, for that matter. Neither is better than the other; different patent holders get paid when you buy different disc formats, but the practical differences end there. Recorders that support only R/-RW can burn only R/-RW discs, while recorders that support only +R/+RW can burn only +R/+RW discs. Be careful when shopping that you buy the right format for your burner. Fortunately, most recorders burn all four formats. All recordable discs have some risk of incompatibility with desktop players. More on that in the sidebar "The Dark Side of Recordable DVD" at the end of this chapter. If you're buying a new drive, opt for one that supports both +R/RW and R/RW. That will increase the odds that you can burn a disc that grandma can play. Many new drives support DVD+R DL, and a few support DVD-R DL. Both of these formats store data on two layers on a single side of a disc, which increases capacity from 4.7 GB to 8.5 GB. This is not a new concept; the DVD movies you rent at Blockbuster have been using dual-layer media to include more content for years. But mass-produced, store-bought DVDs are a different animal from recordable media, and the recordable guys only got into the dual-layer (DL) game last year. The DL discs are more expensive, but if you can't possibly think of a way to cut your project down below two hours, DL media will allow you to do so without having to degrade video quality to fit more video on the disc. There are some playback compatibility issues with these discs (no surprise since they're still relatively new); more on that in "The Dark Side of Recordable DVD".
|
|
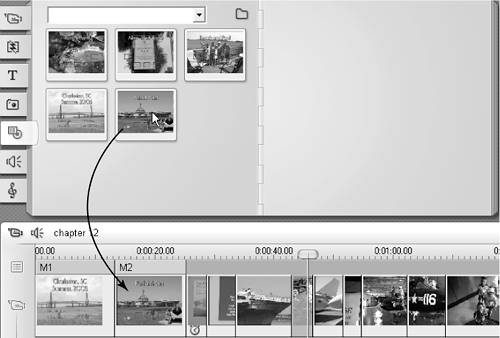
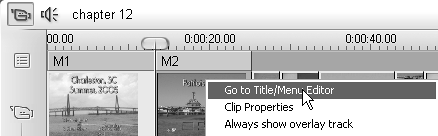
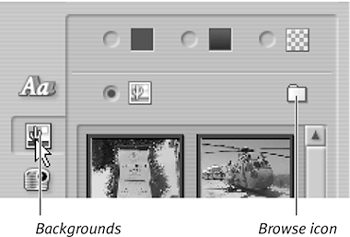
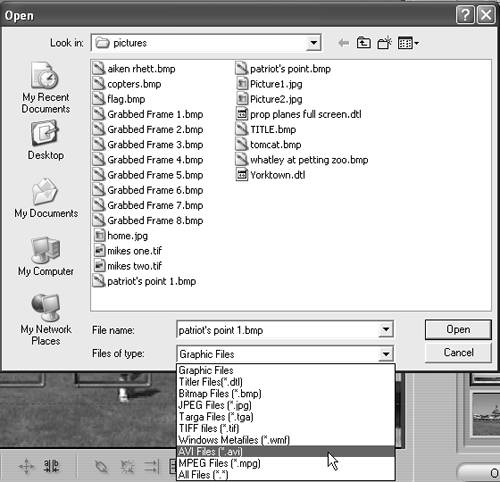
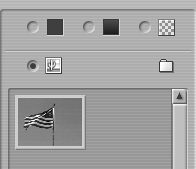
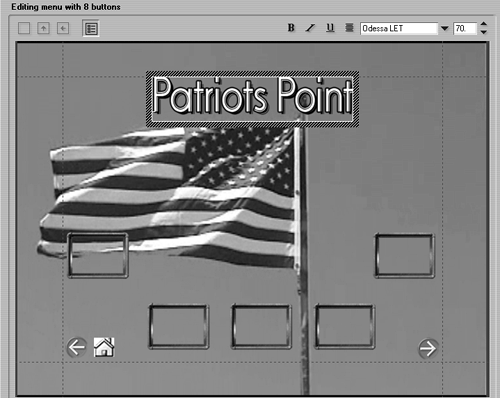
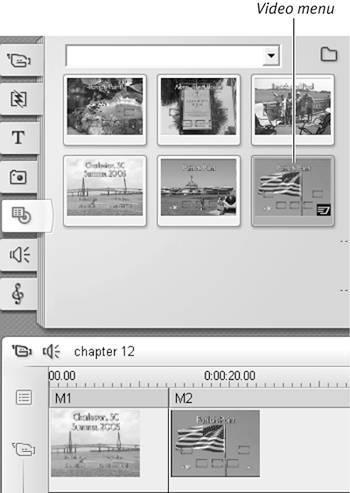
 Tip
Tip