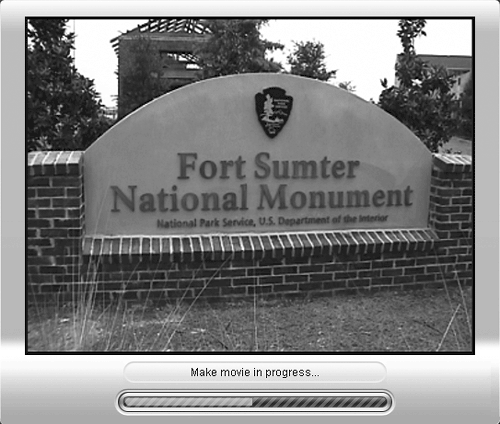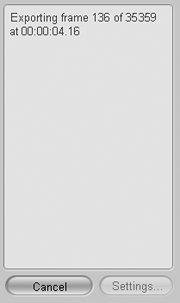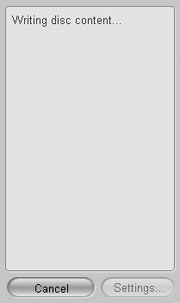| The big moment has arrived; you've created, previewed, tinkered, and then tinkered some more. The babies are crying, the spouse is complaining, and the grandparents are doubting they'll ever see this DVD. It's time to shoot the videographer and ship the movie. Let's burn, baby, burn. To burn a DVD title 1. | Put blank media in your DVD burner.
| 2. | Do one of the following:
- At the upper left of the program window, click Make Movie (Figure 12.74), then click Disc (Figure 12.75), and then click Settings.
Figure 12.74. Click Make Movie to start the DVD production process. 
Figure 12.75. Click Disc to display the Diskometer. 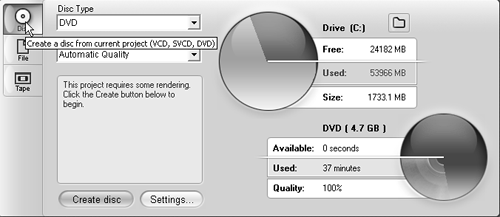
- From the Studio menu, choose Setup > Make Disc (Figure 12.76).
Figure 12.76. Or choose Setup > Make Disc. 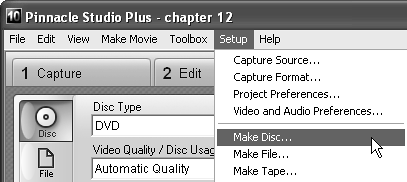
Studio enters Make Movie mode, and the Pinnacle Studio Setup Options dialog box opens to the Make Disc tab (Figure 12.77).
Figure 12.77. Decision central for DVD production. 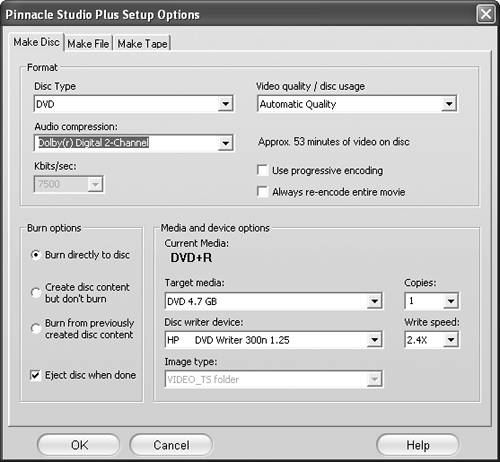
| 3. | In the Output Format section, choose DVD.
| 4. | In the Format section, choose one or more of the following:
- Disc Type: Set to DVD (Figure 12.78).
Figure 12.78. Choosing the type of disc to burn. 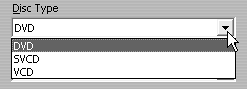
- Audio Compression: Set to Dolby Digital 2-Channel for stereo recording and Dolby Digital 5.1-Channel if you've used the Surround Panner to customize the pan and fade location of multiple tracks (Figure 12.79).
Figure 12.79. Choosing an audio format. 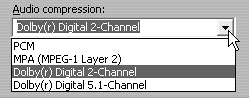
- Video Quality/Disc Usage: Set to Automatic (Figure 12.80).
Figure 12.80. Go with Automatic unless you really know what you're doing. 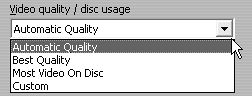
This tells Studio to automatically determine the optimal data rate for the amount of content on your disc, which is the simplest of the four options. If you select Best Quality, Studio encodes at 8 Mbps but limits your disc to about 59 minutes of video. If you select Most Video on Disc, Studio encodes at 3 Mbps, which allows up to approximately 124 minutes of video, but will encode at 3 Mbps even if you have less video, which is suboptimal. Or you can choose Custom and set your own target data rate.
For progressive encoding, do one of the following:
- If producing a DVD for playback on a progressive scan DVD player and high-definition (HD) TV, click the Use Progressive Encoding checkbox.
- Otherwise, don't enable progressive encoding.
- Don't enable Always Re-encode Entire Movie.
| 5. | In the Burn Options section, choose one of the following:
- Burn Directly to Disc: Choose this to render and burn the current project directly to DVD.
- Create Disc Content but Don't Burn: Choose this to render the current project and save it to your hard disk.
- Burn from Previously Created Disc Content: Choose this to burn from previously created content. Studio burns the content from the currently open project; this option is available only if the project was already burned to disc or saved as a disc image.
| 6. | Check Eject disc When Done unless you have a good reason not to.
| 7. | In the Media and Device Options section, do one of the following:
- Select your target media from the drop-down list (Figure 12.81).
Figure 12.81. Studio can burn to a number of formats; choose the type of disc you've inserted. 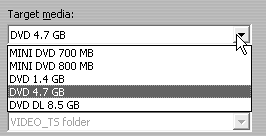
- From the Disc Writer Device list, choose the target DVD-Recordable drive (Figure 12.82).
Figure 12.82. If you have more than one recorder on your system (you lucky dog), locate it in the drop-down and choose the one you want to use here. 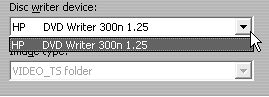
- From the Copies list, choose the number of copies you want to produce (Figure 12.77).
Studio will create the set number of copies sequentially, prompting you for additional discs when required.
- From the Write Speed list, choose the maximum speed supported by the recordable drive.
See the sidebar "The Dark Side of Recordable DVD" later in this chapter for details.
| 8. | Click OK to close the Pinnacle Studio Setup Options dialog box.
Studio returns to the Make Movie window, and a Status box appears. You'll see an error message if the project is too large to fit on the recordable disc or if the hard disk doesn't have sufficient space to stage the disc image. Studio will also alert you if additional rendering or encoding must be performed to produce the disc (Figure 12.83).
Figure 12.83. Click here to start the process. 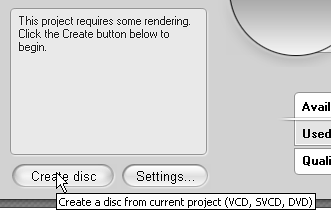
| 9. | Click Create Disc to start encoding.
|
 Tips Tips
Though technically Studio can burn projects of any length, once you go over 80 minutes or so, Studio must increase compression to fit the video on the disc, degrading quality. All DVD authoring programs have this issue, not just Studio. If you're having problems playing your DVDs, particularly if they stutter and stop during playback, you may want to encode at a lower rate (see the sidebar "The Dark Side of DVD" later in this chapter). Try encoding between 6000 and 7000 Kbits/second, selecting Custom for Video quality/disc usage and manually choosing the data rate in the Kbits/sec drop-down box (Figure 12.84). Figure 12.84. Here's where you select a custom data rate for your projects. 
What's happening? After you start the DVD burn process, Studio has three tasks to perform: Encoding: Studio has to convert the video and other assets to the proper formats. Depending upon the length of content and speed of your computer, this can take anywhere from several minutes to several days. While encoding, Studio moves the Timeline scrubber through the Timeline and updates the Player to show the video being encoded (Figure 12.85). Figure 12.85. This bar shows progress through the encoding, compilation, and disc burning processes. 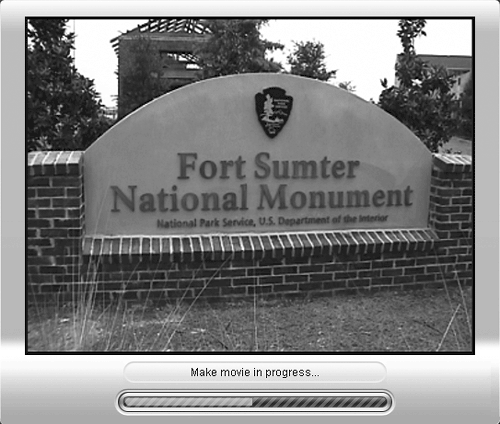
Exporting: Studio converts the encoded files to DVD-formatted files and stores the files to disk. This is called the Exporting frame stage, as shown in Figure 12.86. Figure 12.86. The next step is rendering, or encoding the content to be burned to DVD. 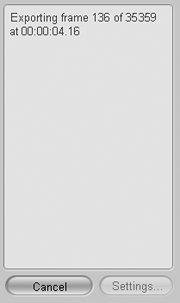
Burning the DVD: Studio updates the Status screen and reports "Writing disc content" (Figure 12.87). Figure 12.87. Then writing disc content (burning). Getting close now. 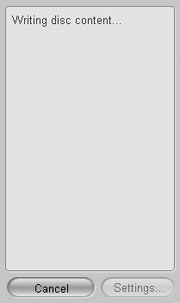
When the process is completed, Studio ejects your freshly minted DVD. Time to address the envelope, lick the stamps, and get this disc off to the grandparents. If you elected to create more than one DVD, Studio will ask you to insert another blank disc.  Tip Tip
Occasionally, especially with more complex projects, Studio may crash while encoding and writing to disc. When this occurs, I typically reboot and give Studio another try. If it crashes again, I remove the menus from the project and render the entire video as an AVI file using the DV format for video and 48 KHz for audio (see "To encode a project in DV formats" in Chapter 14 for details). Then I insert the completed AVI file into the project, split the video where I need to insert menus, and insert and re-link all menus. Then I try to burn the project again; invariably, the problem is resolved, and Studio produces the DVD.
High-Def DVD? Not Quite Yet So you've been shooting high definition (HD) video with your new HDV camcorder and you're wondering when you'll be able to produce high-definition DVDs? Well, unfortunately, not quite yet, primarily because there is no standard for producing or playing back high-definition video on DVD players. While there has been lots of talk about the two competing high-definition DVD formats, HD DVD and Blu-ray, even the companies who hold the patents on the formats like Toshiba and Sony don't expect the technology to reach the mainstream until 2008 or beyond. For this reason, when you produce a DVD with HDV source material, Studio automatically scales the video down to standard definition (SD) resolution before encoding and burning the DVD. That way, you can play it on your current DVD player. So how can you actually play the HD video your HDV camcorder creates? Well, your first option is to connect your HDV camcorder to your high-definition television set (HDTV) using the component cables, which send the HD signal across. Check the manuals that came with your HDV camcorder and HDTV set for details. Alternatively, you can produce Windows Media Video files in high definition and view the files on your computer. See "What About HD?" in Chapter 14 for details. |
About VideoCD and Super VideoCD (S-VCD) In theory, VideoCD and Super VideoCD (S-VCD) are CD-R-based formats that play on computers and DVD players. Sounds great, and sounded even better back in the day when DVD recorders cost $5,000 or more. In practice, however, using a variety of programs, I've had poor luck creating VideoCDs or S-VCDs that play reliably on either computers or DVD players. And since DVD recorders now cost under $200, I have pretty much given up on both formats. If you're going to burn these types of discs, stick strictly to the default settings that Studio selects for you, to optimize your chances for compatibility. |
The Dark Side of Recordable DVD Okay so you work for 10 hours getting your masterpiece on disc and then ship it off to the grandparents. What are the odds that it will play? Well, it varies substantially according to format and player, but here are some general truths: No single recordable format or disc brand will play on all DVD players. Period. In general, -R/+R is most compatible, followed closely by RW/+RW with Dual Layer (DL) technologies trailing significantly. You have to be very, very brave to send a DL disc out for the first time to friends and family.
What's a budding videographer to do? Here are the steps that I follow: - Use name-brand media. I exclusively use Verbatim and Ridata.
- If you have problems playing back on some players, override Studio's Automatic encoding controls and produce at a combined data rate of no more than 7.5 Mbps.
- Send all discs out with a caveat, something like "These recordable DVDs don't work on 100 percent of the drives out there; let me know if you have a problem, and I'll come up with a plan B." That way, if the disc doesn't play, the recipient knows it's a fact of life, not my foul-up.
- Plan B is pretty simple: try another brand or format. Blank DVDs are cheap these days, and spending a few extra dollars to match player and brand is a lot better than giving up on your DVD masterpiece and sending it out as VHS. If Verbatim DVD+R didn't work, try Verbatim DVD-R, or Ridata DVD-R, etc. The bad news is that there's no rhyme or reason to what will or won't play on a given player; the good news is that name-brand DVD-R and DVD+R media enjoy about 90 percent compatibility on consumer DVD players these days, and I'm really just preparing you for the worst.
- DVD+R DL and DVD-R DL are a different story. The most recent testing at EMedialive.com showed DVD+R DL playback compatibility at around 60 percent for Verbatim and just under 40 percent for Ridata. DVD-R DL was just introduced this spring, and there's not much data on it yet, but you can expect it to have the same uphill climb. Proceed with caution in either case.
Finally, once you find a burner/media combination that works on most of your target players, don't change just to save a penny or two. |
|
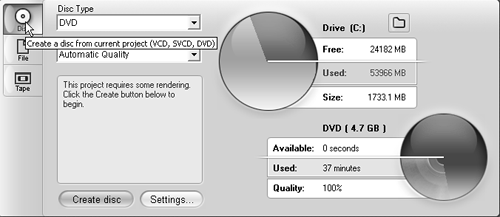
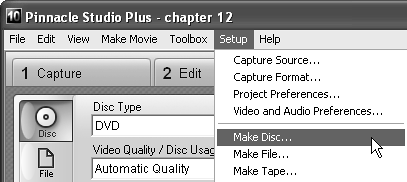
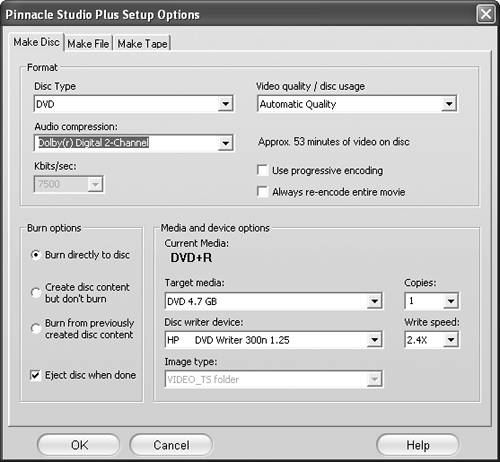
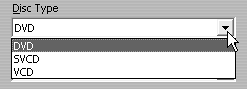
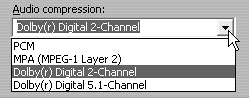
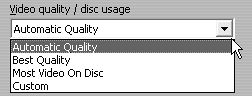
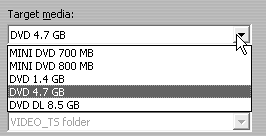
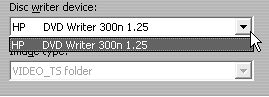
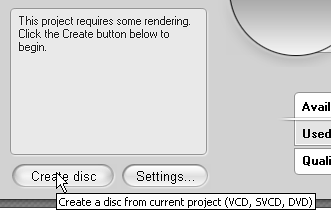
 Tips
Tips