Using Studio's Audio Effects In addition to the video effects discussed in Chapter 9, Studio includes several audio effects that perform both curative and artistic functions. It also supports third-party audio effects that conform to the VST plug-in specification, so you can supplement the audio effects that ship with the program using additional effects from Pinnacle and third-party vendors. This last section of the chapter begins with an overview of the audio effects included with Studio, and then provides a general description of how you select, configure, and operate them. As you would expect, these effects operate very much like Studio's video effects, so if you're familiar with those, you'll have no problem working with these. The section concludes by showing you how to use Studio's new Noise Reduction filter. What's in the box? Once again, what Studio offers here depends upon your product version. If you don't see effects described here in your program, you may want to upgrade to the Plus version or consider buying the additional effects. Notable effects that should be included with the Plus version include these three types of cleaning effects: Noise Reduction: Removes unwanted background noise from your audio. Equalizer: Allows you to fine-tune your audio across ten supported bands, similar to controls on receivers and amplifiers (Figure 11.59). Figure 11.59. Pretty nifty equalizer control, don't you think? 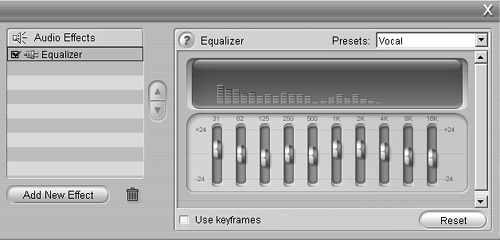
Leveler: For standardizing the volume of all audio clips included in a production.
Studio's artistic effects are more varied; here are some highlights. Grungelizer: Adds noises like the crackle from a record player, electric static, or the hum of AC current to your audio to provide a dated feel. Reverb: Simulates the audio from a range of environments, such as a concert hall, car, church, corridor, or cavern. Karaoke: Removes the vocals from a song so that you can sing along with the background music.
You can apply and test any audio effect in real time, which makes them very simple to sample and configure. The audio effects interface Let's take a look at how to access, apply, and configure audio effects. As you'll see, operation is very similar to Studio's video effects (see Chapter 9), so if you're familiar with their operation, you can skip this part. To access audio effects 1. | Place the target audio clip on the Timeline and select the audio clip with your pointer.
| 2. | In the upper-left corner of the Movie window, click the Open/Close Audio Toolbox icon.
| 3. | On the left side of the Audio toolbox that appears, click the Add an Effect to an Audio Clip icon (Figure 11.60).
Figure 11.60. You know the drill click here to open the Audio toolbox. 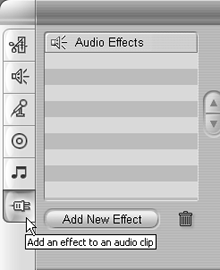
In the Add Audio Effect section on the right side of the screen (Figure 11.61), note the two types of effects, indicated by the little icons to the left of each category name in the Category window: The Broom and Dustpan icon represents cleaning effects, while the Electric Plug icon with the VST label represents plug-in effects.
Figure 11.61. Click the desired effect, and then OK. 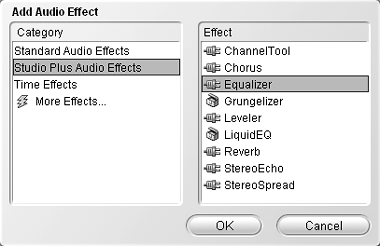
|
To add and configure an audio effect 1. | Follow Steps 1 through 3 of the preceding task.
| 2. | In the Category window, click the target category of the type of effect you want to use (Figure 11.61).
| 3. | In the Effects list on the right, click the target effect (Figure 11.61).
| 4. | Click OK.
Studio applies the special effect and, depending on the effect you chose, will either open a Settings window with configuration options (Figure 11.62), or a screen with a button for opening a different configuration screen (Figure 11.63).
Figure 11.62. The Audio Effects Settings window. 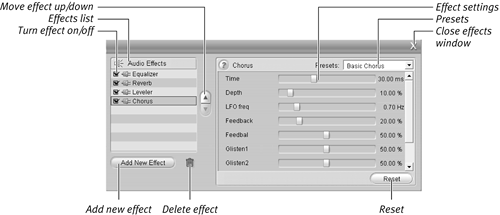
Figure 11.63. If the adjustments aren't in the Settings window, you'll typically see an Edit button like you do here. 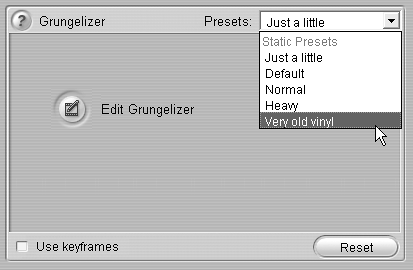
You can see the option to use keyframes to customize your audio effects. See "Working with Keyframes" in Chapter 9 for details.
| 5. | To adjust the audio effect settings, do one of the following:
- Choose a value from the Presets list box (Figure 11.63).
- Manually adjust the effect settings.
Note that you can preview at any time by pressing Play in the Player window.
| 6. | When you're finished configuring the audio effect, do one of the following:
- Click the X in the upper-right corner to close the Special Effects window (Figure 11.62).
- Click the Add New Effect button to select and configure another special effect.
Studio saves the first effect and either returns to the Movie window for additional editing or to the Audio Effects window to choose and configure another special effect.
|
 Tip Tip
To delete an audio effect 1. | Follow Steps 1 and 2 of "To access audio effects."
| 2. | Select the target effect in the Audio Effects list with your pointer (Figure 11.62).
| 3. | Click the Trash Can icon (Figure 11.62).
Studio deletes the effect.
|
To turn an effect on or off - Deselect the Effect On/Off checkbox to turn the effect off for preview and rendering, or select the checkbox to turn it on (Figure 11.64).
Figure 11.64. This control turns the effect on and off so that you can fine-tune other controls. 
 Tips Tips
It's often useful to turn an effect on or off when attempting to configure another audio effect. You can also adjust the order of special effects by selecting them and then clicking the Move Effect Up or Move Effect Down arrows (Figure 11.62). The order does impact how the resultant audio sounds, so you should experiment with the order to achieve the desired effect.
|
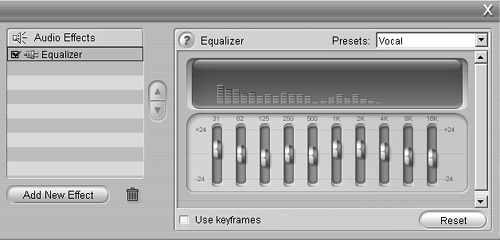
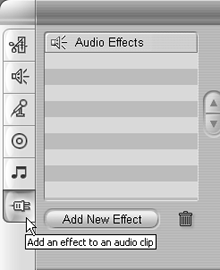
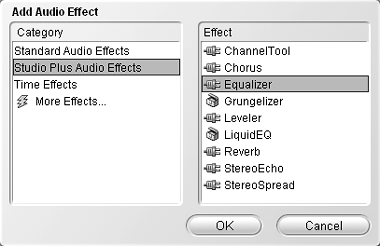
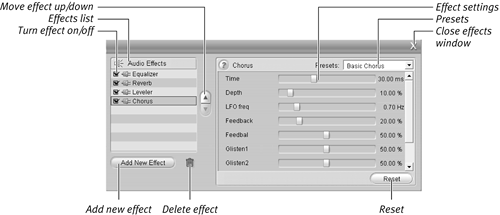
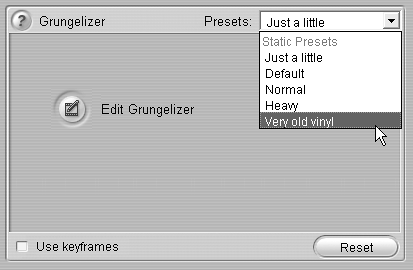
 Tip
Tip