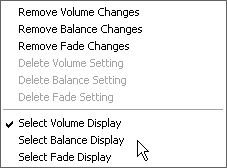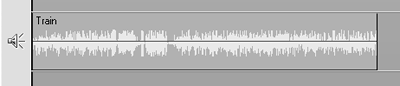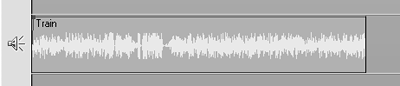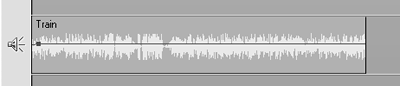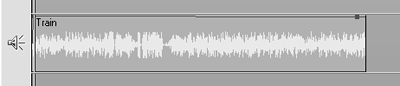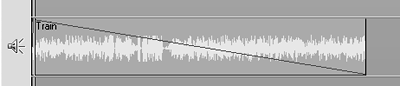| You can use the Timeline to modify the adjustments you made using the Volume or Balance controls or create your own adjustment handles and edit them manually. This section shows you how to do both (and how to delete unwanted adjustment handles). To adjust audio volume 1. | Touch the target track.
Studio turns the track blue. Note that the cursor has two states for audio editing. The cursor resembles a hand when hovering over any part of the audio track except the blue audio level line (Figure 11.45). In this state it's called the Location Adjustment cursor, and it lets you move the track to a different location on the same track or to a different track.
Figure 11.45. When the pointer looks like this hand, you can move the file to a different location on the track or a different track. 
When you hover the pointer over the blue audio level line, it converts to a speaker and becomes the Volume Adjustment cursor, which you can use to create or adjust the levels of adjustment handles (Figure 11.46).
Figure 11.46. When the pointer looks like a speaker, you can create and move the adjustment handles. 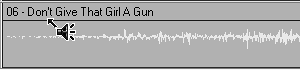
| 2. | With the Volume Adjustment cursor, do one of the following:
- To create an adjustment handle and adjust the volume, touch the audio line and move it to the desired volume level.
Studio creates an adjustment handle and adjusts the level (Figure 11.47).
Figure 11.47. You can create an adjustment handle by touching the volume line, and dragging the volume down. 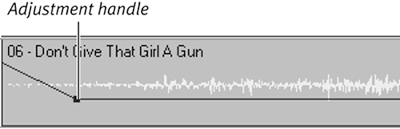
- To adjust a previously created adjustment handle, touch and drag it to the new volume level (Figure 11.48).
Figure 11.48. Here I've increased the volume. 
You can drag the adjustment handle in all four directions: up, down, left, and right.
|
To delete an adjustment handle - With the cursor in Volume Adjustment mode, touch an adjustment handle, drag it straight down quickly, and release (Figure 11.49).
Figure 11.49. To delete an adjustment handle, just grab it and pull it down quickly. 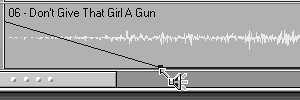
Studio removes the adjustment handle.
To remove all volume changes 1. | Select the track or multiple tracks on the same Timeline (Figure 11.50).
Figure 11.50. Say you don't like these adjustments and simply want to start over. First select all the affected clips. 
| 2. | Right-click and choose Remove Volume Changes (Figure 11.51).
Figure 11.51. Then choose Remove Volume Changes from the right-click menu. 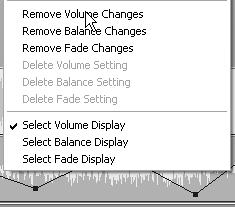
Studio removes all volume changes on the selected track (Figure 11.52).
Figure 11.52. You're back at square one with a pristine volume line. 
|
 Tip Tip
To switch track displays 1. | Select the target track.
| 2. | Right-click and choose the target display (Figure 11.53).
Figure 11.53. Here's how you switch between the different Track displays. 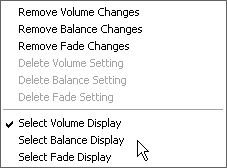
Studio switches to the selected display.
|
 Tips Tips
Studio color-codes the displays: The Volume display is blue, the Balance display green, and the Fade display a ghastly orange (where's the Queer Eye for the Straight Guy crew when you need them?). As you would expect, moving the volume line up increases volume while moving it down decreases volume. Similarly, moving the fade line down pushes the audio toward the back, while moving it upward brings the audio closer to the front. Moving the balance line toward to the top moves the audio to the left, while moving it downward shifts the audio to the right. You can delete all balance and fade changes to a track by right-clicking on the track and choosing Remove Balance Changes or Remove Fade Changes. The technique is identical to the steps outlined in the previous task, "To remove all volume changes."
Using Adjustment Handles: A Primer Let's make it sound like a train is moving from left to right as an exercise on how to use adjustment handles. If you're interested in following along, you'll find the train sound in the Vehicles folder of Studio's sound effects, though you can practice these techniques on any Audio track. Once the target Audio track is on the Timeline, switch to Balance display as described in "To switch track displays." Your track should look like Figure 11.54. Figure 11.54. Starting point for panning a train. 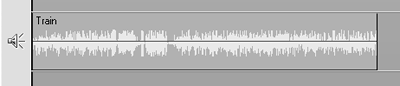
Let's start by moving the Audio track all the way to the left. Click the balance line near the start on the left to create an adjustment handle (Figure 11.55). Then drag the adjustment handle as far as possible to the left and to the top of the track (Figure 11.56). While you're not at the precise start of the track, you're close enough that your viewers won't hear the difference. Figure 11.55. Click the balance line to create an adjustment handle. 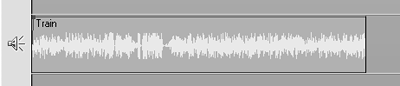
Figure 11.56. Then drag it to the upper left, which represents the right speaker. 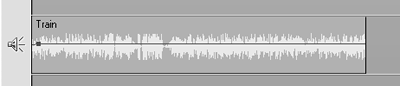
Go to the end of the audio clip, create an adjustment handle (Figure 11.57), and drag it to the bottom-right corner (Figure 11.58). Play the clip by pressing Play in the Preview window, and if you have stereo speakers set up, you should hear the train moving from your left speaker to the right. You can use the same procedure (in Fade display) to move a sound from front to back. Figure 11.57. Create your adjustment handle on the right. 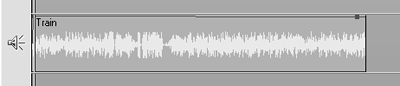
Figure 11.58. And drag it down to the bottom, representing the left speaker. 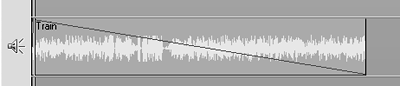
I use the Volume and Balance controls primarily for real-time mixing, but find working on the Timeline more effective for track-wide effects. |
|

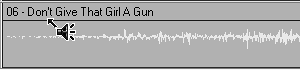
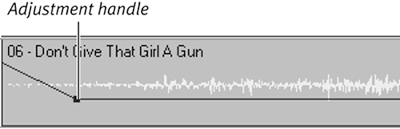

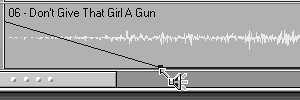
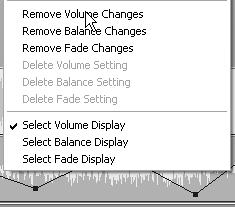
 Tip
Tip