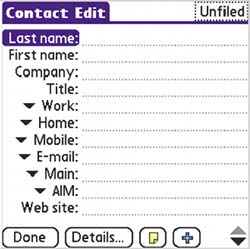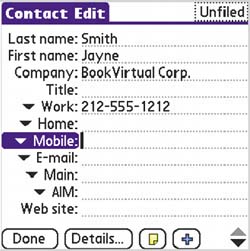| Don't hesitate to add incomplete contacts, even if all you have is a name and email address from a brief exchange. You never know when it'll come in handy. When it does, Contacts makes the person easy to find. 
Use Palm Desktop Palm Desktop is a great, quick way to enter contact info. Type in info on your PC and sync to your handheld when you're done. |
Auto-complete When you enter letters in the Title, Company, City, and State fields, a match will appear if one of your contacts has a similar field name. When the word you want appears, tap the next field. (Note that auto-complete doesn't work if you're using the onscreen keyboard.) |
Enter info Order is important If a contact has several phone numbers, the first one you enter becomes the main phone number. When you first open Contacts, that's the number that appears in list view. To see additional numbers, tap the contact. Change the order Have a friend who prefers to be called on his cell phone? Customize his info to make that number appear in list view. Select the contact, tap Edit > Details, and pick the number from Show in List. Duplicate to save time To quickly add people who work in the same office or live together, use Duplicate Contact to save time. Go to the contact you want to duplicate and select Duplicate Contact from the menu. The information appears in the Contact Edit mode so you can edit fields that are unique, such as the name, job title, email, and phone extension. |
Add fields If you want to add an instant-messaging address or you just run out of room in a contact, open the contact and tap Edit. Tap the blue + icon and pick the type of field to add. |
Find contacts Use Look Up, at the bottom of list view, to find a contact fast. Or use Find to search by area code. |
Auto caps In Contacts, the first word in all fields except numeric and email fields is automatically capitalized. |
Type your entries Don't forget your onscreen keyboard! Filling in some fields with handwriting can be frustrating, especially for email addresses and URLs, which require special characters. Write ( ) to quickly call up the keyboard. To get symbols such as @, tap the 123 box at the bottom of the keyboard screen (see page 39). ) to quickly call up the keyboard. To get symbols such as @, tap the 123 box at the bottom of the keyboard screen (see page 39). |
Icon to look for 
|
Address fields Want to keep track of your sister's home, business, and beach house addresses? Each contact can have up to three addresses. Designate an address as work (W), home (H), or other (O). By default, the first address is designated as work (W). To add another address for a contact, tap the blue + icon at the bottom of the screen and select Address. |
Beam contacts Beam the info for one of your contacts by selecting Record > Beam Contact or by using the beaming command ( ). To beam an entire category, select it from the pick list at the upper right and select Record > Beam Category. ). To beam an entire category, select it from the pick list at the upper right and select Record > Beam Category. |
Go to For tips about writing, see page 40. To learn commands, see page 14.
|
|