Changing the Way a Shape Looks
Microsoft Office Specialist After drawing an AutoShape, you can change it by selecting it, clicking the Draw button on the Drawing toolbar, clicking Change AutoShape, and then choosing a new shape.
In addition to changing the actual shape, you can change the look of a shape by changing its attributes . A shape might have graphic attributes ”such as fill, line, and shadow ”or text attributes ”such as style, font, color , embossment, and shadow. The shapes you draw usually have only a fill and a border until you apply other attributes. You can change these attributes for a single shape or for all shapes of a particular type.
You can make dramatic changes to the look of a shape by altering the following attributes:
-
You can change the line style of the border of a shape by making the border heavier or changing its color.
-
You can give a shape or its text a shadow to help create a three-dimensional appearance. You can choose the color of the shadow and its offset , the direction in which it falls from the shape.
-
You can add text to a shape. PowerPoint centers the text as you type, and the text becomes part of the shape. You can then format the text by selecting the shape and using the buttons on the Formatting toolbar to achieve the look you want, including changing the text font and color, adding a shadow effect to it, or adding an embossed effect.
-
You can change the shape to look three-dimensional by clicking the 3-D Style button on the Drawing toolbar, clicking 3-D Settings, and then choosing the 3-D effects you want from the 3-D Settings toolbar. You can change the depth of the shape and its color, rotation, angle, direction of lighting, and surface texture.
Having applied attributes to one shape, you can easily apply the same attributes to other shapes:
-
Copy the attributes of one shape to another shape by selecting the shape that has the desired attributes, clicking the Format Painter button on the Standard toolbar, and then clicking the shape to which you want the attributes copied .
-
Copy the attributes of one shape to multiple shapes by double-clicking the Format Paint button, and then clicking each shape in turn . When you have finished applying the attributes, click the Format Painter button to toggle it off, or press the [Esc] key.
-
If you apply attributes to a shape and then decide you want all shapes of that type to have the same attributes, you can select the shape, click the Draw button on the Drawing toolbar, and then click Set AutoShape Defaults. From then on, any shapes you draw of that type will have the new default attributes.
In this exercise, you will change a shape and then add text to it. You will modify the fill and frame, add and modify a shadow, change the text color and style, and then copy the text formatting with the Format Painter button.
USE the ChangeShape presentation in the practice file folder for this topic. This practice file is located in the My Documents\Microsoft Press\PowerPoint 2003 SBS\CreatingShape\ChangingShape folder and can also be accessed by clicking Start/All Programs/Microsoft Press/PowerPoint 2003 Step by Step .
OPEN the ChangeShape presentation.
-
If the Drawing toolbar is not displayed, point to Toolbars on the View menu, and then click Drawing .
-
Move to Slide 8, and click the first arrow to select it.
-
Hold down the [SHIFT] key, and then click each of the six arrows to add them to the selection.
-
On the Drawing toolbar, click the Draw button, point to Change AutoShape , and then point to Stars and Banners .
-
On the Stars and Banners submenu, click the Change Shape to Horizontal Scroll button in the second column of the fourth row.
Each arrow changes to a scroll that is the same size and has the same attributes as the original arrow.
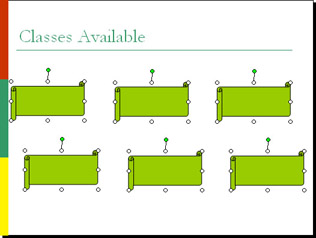
-
Click a blank area of the slide to deselect the shapes.
-
Click the upper-left scroll, and type Trees/shrubs .
When you click a shape, a slanted -line selection box appears around it, indicating that the shape is ready for you to enter or edit text.
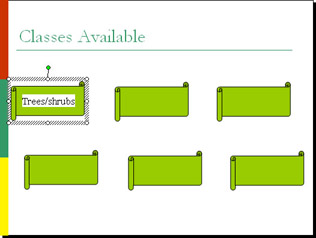
-
Click the upper-middle scroll, and type Lawn care , and then click the upper-right scroll, and type Flowers .
-
In the lower-left scroll, type Indoor plants ; in the lower-middle scroll, type Transplanting ; and then in the lower-right scroll, type Landscaping.
-
Click a blank area of the slide to deselect the scroll.
-
Move to Slide 10, and click one of the rays of the sun shape.
The sun shape is surrounded by a dotted selection box. (If you click the center oval of the sun, the shape is surrounded by a slanted-line selection box because that part of the shape contains text.)
-
On the Drawing toolbar, click the down arrow to the right of the Fill Color button, and click Fill Effects .
The Fill Effects dialog box appears.
-
Click the Texture tab, click the Water Droplets textured fill (in the first column of the fifth row), and click OK .
Tip You can click Other Texture to access textures stored on your hard disk. These might have been installed with Microsoft Office 2003 or another program, or you might have downloaded them from the Web.
The sun is filled with the new texture.
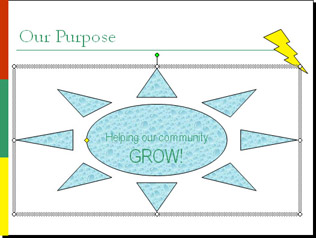
-
On the Drawing toolbar, click the down arrow to the right of the Line Color button, and click the Orange color box.
The new line color is applied to the shape.
-
On the Drawing toolbar, click the Shadow Style button, and then in the second column of the second row of the drop-down menu, click the Shadow Style 6 button.
The shadow is applied to the shape.
-
On the Drawing toolbar, click the Shadow Style button, and then click Shadow Settings .
The Shadow Settings toolbar appears.
-
On the Shadow Settings toolbar, click the Nudge Shadow Down button five times.
The depth of the shadow increases with each click.
-
On the Shadow Settings toolbar, click the down arrow to the right of the Shadow Color button, and then click the Orange color box.
The shadow color changes to a semitransparent orange to coordinate with the border.
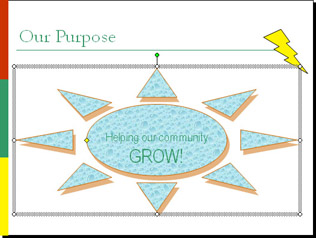
Tip To turn off a shadow, you can either click the Shadow On/Off button on the Shadow Settings toolbar or click the Shadow button on the Drawing toolbar and then click No Shadow on the drop-down menu.
-
Close the Shadow Settings toolbar.
-
On the Drawing toolbar, click the down arrow to the right of the Font Color button, and then click the Blue color box.
-
On the Formatting toolbar, click the down arrow to the right of the Font button, and click Comic Sans MS .
The text inside the sun s oval is now displayed in blue in the Comic Sans MS font.
-
On the Standard toolbar, click the Format Painter button, and then click the lightning bolt shape.
PowerPoint applies the formats from the sun object to the lightning bolt shape.
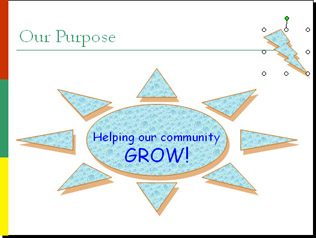
-
On the Standard toolbar, click the Save button to save the presentation. If you have finished working with shapes, turn off the Drawing toolbar.
CLOSE the ChangeShape presentation.
EAN: N/A
Pages: 145
- ERP Systems Impact on Organizations
- The Effects of an Enterprise Resource Planning System (ERP) Implementation on Job Characteristics – A Study using the Hackman and Oldham Job Characteristics Model
- Distributed Data Warehouse for Geo-spatial Services
- Healthcare Information: From Administrative to Practice Databases
- Relevance and Micro-Relevance for the Professional as Determinants of IT-Diffusion and IT-Use in Healthcare