Drawing and Modifying a Shape
Microsoft Office Specialist To create almost any shape in PowerPoint, you use one simple technique: you select a drawing tool from the Drawing toolbar or the AutoShapes menu and then drag in the location where you want the shape to appear. The exception is free-form shapes , which are made up of multiple lines and curves. In any case, after you draw a shape, it is surrounded by a set of handles, indicating that it is selected. If it becomes deselected, you can click any visible part of it to reselect it.
The handles around a selected shape serve the following purposes:
-
You can drag the white sizing handles to change the size of a shape.
-
If a shape has a yellow diamond-shaped adjustment handle next to one of the sizing handles, the shape is adjustable. You can use this handle to alter the appearance of the shape without changing its size.
-
You can drag the green rotating handle to adjust the angle of rotation of a shape.
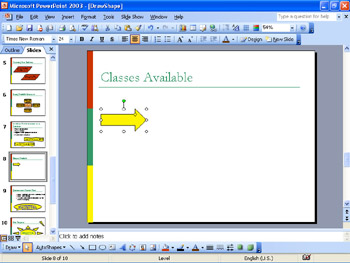
Tip After you create a shape, you can change its orientation on the slide by rotating or flipping it. Rotating turns a shape 90 degrees to the right or left; flipping turns a shape 180 degrees horizontally or vertically. If you need a more exact rotation, which you cannot achieve in 90-degree or 180-degree increments , you can drag the green rotating handle at the top of a shape to rotate it to any position. (You can also rotate and flip any type of picture ”including bitmaps.) This is useful when you want to change the orientation of a shape, such as changing the direction of an arrow. To rotate or flip a shape, select it, and on the Drawing toolbar, click the Draw button, point to Rotate or Flip, and then choose the option you want. You can also use the Free Rotate command on the Flip and Rotate submenu of the Draw menu to rotate a shape to any angle. The Free Rotate command changes the sizing handles to green rotating handles, which you can drag to rotate the shape to any position.
You can copy or cut a selected shape or multiple shapes to the Office Clipboard and then paste the shapes in other parts of the presentation. When you copy multiple shapes, the Clipboard task pane displays all the items, and you can then paste them elsewhere in the same presentation, in another presentation, or in any Office program, either individually or all at once.
| Tip | To manually open the Office Clipboard, you click Office Clipboard on the Edit menu. You can change the way the Office Clipboard works by changing options in the Clipboard task pane. To access these options, you click Options at the bottom of the Clipboard task pane. |
You can also copy a shape by dragging it while holding down the [Ctrl] key or by using the Duplicate command on the Edit menu. To move a shape from one location to another, you can simply drag it without holding down the [Ctrl] key.
In this exercise, you will draw a shape using a drawing tool from the AutoShapes menu. You will then change the shape s size and adjust its shape. Finally, you will copy and move the shape and then copy multiple shapes.
BE SURE TO start PowerPoint before beginning this exercise.
USE the DrawShape presentation in the practice file folder for this topic. This practice file is located in the My Documents\Microsoft Press\PowerPoint 2003 SBS\CreatingShape\DrawingShape folder and can also be accessed by clicking Start/All Programs/Microsoft Press/PowerPoint 2003 Step by Step .
OPEN the DrawShape presentation.
-
If the Drawing toolbar is not displayed, point to Toolbars on the View menu, and then click Drawing .
-
Move to Slide 8, and on the Drawing toolbar, click AutoShapes .
-
Point to Block Arrows , and then click the Right Arrow button in the first column of the first row.
In the presentation window, the pointer changes to a crosshair.
Tip If you click a drawing tool and then change your mind about creating a shape, you can turn off the tool by clicking its button on the Drawing toolbar.
-
Position the crosshair pointer on the left side of the slide, adjacent to the top of the green bar. Then hold down the [SHIFT] key, and drag to the left about 1 inch.
Tip Holding down the [SHIFT] key while you drag maintains the proportions of the shape. Holding down the [Ctrl] key instead of [SHIFT] creates a proportional shape from its center outward.
The white handles around the block arrow indicate that it is selected.
-
Drag the arrow s right-middle handle until its point aligns with the capital letter A .
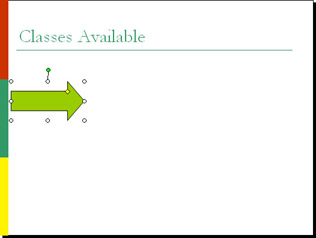
-
Point to the arrow s adjustment handle (the yellow diamond), and when the pointer changes to an arrowhead , drag to the left.
Dragging the adjustment handle changes the shape of the arrow while maintaining its size.
-
On the Standard toolbar, click the Undo button.
The arrow s original shape is restored.
-
With the arrow still selected, click the Copy button on the Standard toolbar.
A copy of the arrow is stored on the Office Clipboard.
Tip If the Office Clipboard already contains one or more items, the Clipboard task pane opens. To close it, click the Close button at the right end of its title bar.
-
On the Standard toolbar, click the Paste button.
A copy of the arrow is pasted on the slide, overlapping the original arrow.

-
Drag the new arrow about half an inch to the right of the original arrow, and align the two shapes.
Tip To move a shape horizontally or vertically in a straight line, hold down [SHIFT] while you drag the shape.
-
Point to the second arrow, hold down [Ctrl], and drag another copy of the arrow about half an inch to the right of the second one.
Three identical arrows now appear in a row.
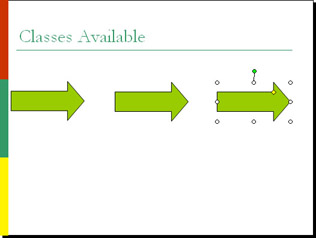
Troubleshooting If you release the mouse button too soon and need to drag the copy of the arrow a little further to the right, drag without holding down the [Ctrl] key. Otherwise you will create another copy of the arrow.
-
With the third arrow still selected, hold down [SHIFT], and click the other two arrows in turn.
All the arrows are now selected.
-
Hold down [SHIFT], and click the middle arrow again.
The shape is removed from the selection.
-
Click a blank area of the slide to deselect all the arrows.
-
Point to the left edge of the slide, just below the title. Then drag down and to the right to draw a selection box around all the arrows.
When you release the mouse button, all the shapes within the selection box are selected.
-
On the Standard toolbar, click the Copy button.
The Clipboard task pane opens, showing the single copied arrow and the set of three copied arrows.
Troubleshooting If the Office Clipboard doesn t appear, you can click Office Clipboard on the Edit menu to open it.
-
In the Clipboard task pane, click the item with the three arrows.
A copy of the three arrows is pasted onto the slide. The new arrows overlap the original arrows.
-
Point to one of the three selected arrows, and when the pointer changes to a four- headed arrow, drag the set of three arrows down and to the right.
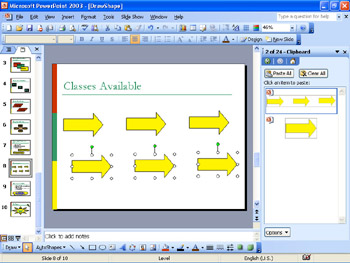
-
In the Clipboard task pane, click Clear All to remove the items from the Office Clipboard. Then close the task pane.
-
On the Standard toolbar, click the Save button to save the presentation. If you have finished working with shapes, turn off the Drawing toolbar.
CLOSE the DrawShape presentation.
EAN: N/A
Pages: 145