Working in Outline View
When fine-tuning a presentation, you not only need to refine the order of the bulleted items on each slide, but you also need to pay attention to the order of the slides themselves . In the following topic, you ll learn a handy way to rearrange a presentation s slides, and more ways to edit text.
Organizing Slides
In outline view, you can see all the topics and bulleted lists of a presentation in outline form. You can edit slide text in outline view, but this view really shines when it s time to organize a presentation. Organizing is often a trial-and-error process. You start by evaluating the major topics, add and delete a few subtopics, and then move items around and change their levels to best represent the presentation s subject matter. This task is easiest to accomplish in outline view because the Outlining toolbar puts the tools needed for organizing a presentation close at hand. Let s experiment with reorganizing the slides in the current presentation:
-
In the overview pane of the work area, click the Outline tab to switch to outline view.
-
Right-click any toolbar, and click Outlining to display the Outlining toolbar.
Your screen now looks like this:
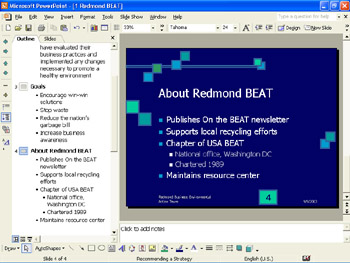
-
Under the About Redmond BEAT topic, click the bullet to the left of Maintains resource center to select that item.
-
Click the Move Up button on the Outlining toolbar until the selected item sits above Supports local recycling efforts .
-
Click the bullet to the left of National office, Washington DC , and click the Move Down button once.
The two subordinate points have switched places.
-
Click the bullet to the left of Chapter of USA BEAT .
PowerPoint selects not only the text adjacent to the bullet, but also its two subordinate points.
-
Click the Move Up button three times.
PowerPoint moves the main bullet and its subordinate items to the top of the About Redmond BEAT list.
-
Under the Goals topic, click the bullet to the left of Increase business awareness .
-
Point to the selected text, hold down the left mouse button, drag the shadow insertion point (a vertical line) until it sits to the left of the E in Encourage , and then release the mouse button.
PowerPoint moves the selection to its new location at the top of the bulleted list.
As you scroll through the outline of the presentation, you might notice a slide or two that would work better in a different location. However, if an outline is too long to fit on your screen in its entirety, it is sometimes hard to decide on a precise order for the slides. The solution is to collapse the outline so that only the main topics are visible.
-
1Click the Collapse All button on the Outlining toolbar.
All of the bulleted items are hidden, and a gray line appears under each topic to indicate the presence of the hidden information, as shown here:
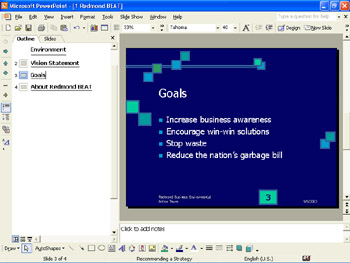
-
Click the slide icon next to the topic for Slide 4 to select the slide and its hidden text. Then click the Move Up button until About Redmond BEAT is the second topic in the outline.
-
Verify that the hidden text moved with the topic by clicking the Expand button.
Here s the result:
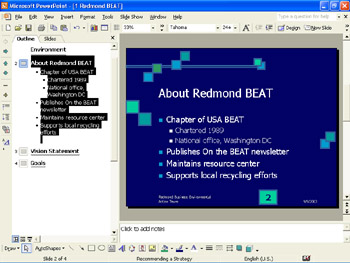
-
Click the Collapse button to hide the bulleted items again, and then click Save .
Moving and Copying Text
PowerPoint provides two methods for moving or copying text. The first involves cutting or copying and then pasting, which is useful for moving or copying text in slide view. But in outline view, you are more likely to use the second method, dragging and dropping, whether you are moving or copying text to a new location on the same slide or on a different slide. Let s use drag and drop in outline view to move a bulleted item in the 2 Redmond BEAT presentation:
-
On the Windows taskbar, click the 2 Redmond BEAT taskbar button to activate that presentation, and make sure that the Outline tab is displayed in the overview pane.
-
In the overview pane, click the second bullet of Slide 3 to select the bulleted item, press End to move to the end of the text, and press Enter to add a third bullet.
-
In the overview pane, select the text of the fourth bulleted item of Slide 4 by clicking the bullet to the left of the text.
-
Point to the selection, and drag it until it sits below the second bulleted item on Slide 3 .
Here are the results:
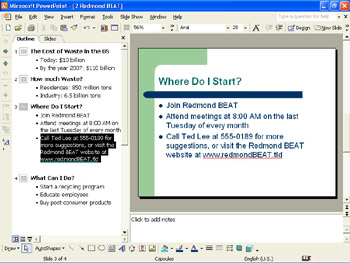
-
Save the presentation.
EAN: N/A
Pages: 116