Working in Slide View
When you create a presentation using the AutoContent Wizard, the wizard generates a set of slides formatted with the design template you have selected. It suggests the kind of content you might want to use for each particular type of presentation, but it is up to you to replace generic text and otherwise customize the presentation s contents to suit your purpose.
In a strong presentation, each slide must stand on its own as well as contribute to the overall message you want to convey . As you ll see in this topic, you can go back and make changes to your presentation when you need to, so don t worry about getting stuck with something less than perfect. In fact, it s often best to leave the fine-tuning until the end of the development process; too much fussing can bog down even a small project.
| |
When you type large amounts of text in a slide s object area, a small AutoFit Options button appears in the lower-left corner of the area. You can use this button to adjust the line spacing in the object area to allow room for more text. Alternatively, you can use the mouse to manually reposition and size text areas on a slide. For example, to shift the title up a bit, click the title area to select it, point to the frame surrounding the area, and then drag the frame upward. You can use this same technique to reposition a slide s object area. To size a text area, drag the small white circular handles that appear when an area is selected.
| |
Switching Views
PowerPoint has several views, each designed with a specific purpose in mind. In the lower-left corner of the overview pane is a set of View buttons that you can use to switch among three different views of a presentation: Normal, Slide Sorter, and Slide Show. Right now, the Normal View button appears pressed because you are in Normal view.
We ll introduce you to the other views as you work your way through this course, but for now let s look at Normal view, where you can concentrate on the content of the presentation one slide at a time. This view includes an overview pane on the left that has two tabs: the Outline tab, which shows the text of all the slide as an outline; and the Slides tab, which shows all the slides of the presentation as miniature images called thumbnails . When the overview pane displays the outline, the screen is in outline view, and when it displays the thumbnails, it is in slide view. Let s switch to the 1 Redmond BEAT presentation and take a look at slide view now:
-
On the Window menu, click 1 Redmond BEAT to activate that workbook.
-
In the overview pane of the work area, click the Slides tab.
Your screen now looks like the one shown in this graphic:
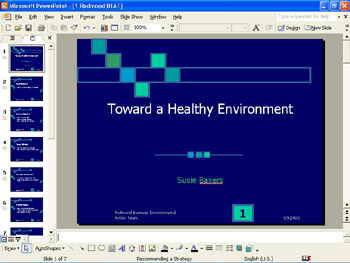
The overview pane has shrunk to display only the slide icons and numbers , with Slide 1 ”the title slide ”selected. As you can see, the slide pane now takes up most of the work area, with Slide 1 displayed. The vertical scroll bar still has a Previous Slide button and a Next Slide button, which you click to move backward and forward through the presentation s slides. You can also move from slide to slide by clicking the slide icons in the outline pane.
To switch back to outline view, click the Outline tab in the overview pane. To switch to Slide Sorter or Slide Show view, you would either click the respective View button in the lower-left corner of the overview pane, or click the respective command on the View menu.
| |
In addition to the Previous Slide and Next Slide buttons, you can use the Page Up and Page Down keys on your keyboard to move from one slide to another. You can also use the vertical scroll bar to move around your presentation. As you scroll, PowerPoint displays the number and title of the slide that will appear when you release the mouse button at that particular point. You can also click any icon in the outline pane to move to a specific slide.
| |
Editing Text
No matter how fancy you make the design of your presentation, the bulk of your message will still be conveyed by the text on your slides. Slide titles appear in boxes called title areas , and the remaining text appears in boxes called object areas . To get your message across, you need to be able to enter and edit text in both types of areas. Follow these steps:
-
On Slide 1 , click the existing name to select the object area in which it appears on the slide.
PowerPoint surrounds the object area with a shaded border.
-
Drag across the name to select it, and then type Ted Lee .
-
At the bottom of the slide pane s vertical scroll bar, click the Next Slide button.
You move to Slide 2, shown in this graphic:
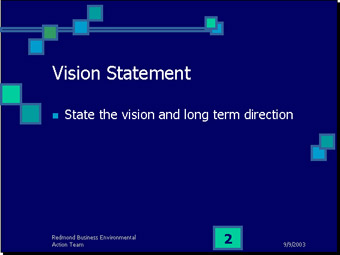
-
On Slide 2 , activate the object area containing the bullets by clicking anywhere in the bulleted item.
-
Select the bulleted item s text, and type the following:
By the year 2007, all Redmond companies will have evaluated their business practices and implemented any changes necessary to promote a healthy environment
When typing bulleted items in this course, do not include a period at the end of the bulleted text, even if it is a complete sentence .
-
Click the Save button to save the changes you have made.
Slide 2 looks good, so let s move on to the next slide.
-
Click the Next Slide button to display Slide 3 .
-
Activate the title area by clicking an insertion point to the right of Goal .
-
Type an s to turn Goal into Goals , and then delete the words and Objective .
-
Activate the object area of the slide by clicking anywhere in the slide s bulleted list.
-
Select the text of the first bulleted item, and then type Encourage win-win solutions (no period).
-
Replace the second bulleted item with Stop waste , and the third bulleted item with Reduce the nation s garbage bill .
-
Press the Enter key.
PowerPoint moves the insertion point to a new line, preceded by a bullet.
-
Type Increase business awareness .
The results are shown in this graphic:
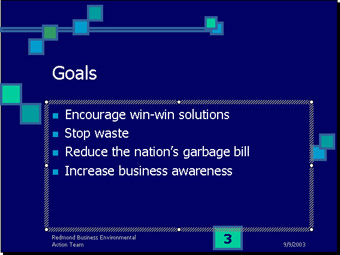
| |
If you add many bullets to a single slide, PowerPoint makes the font size of each bulleted item smaller to accommodate the additional bullets. But the more bullets on a slide, the harder it is for your audience to focus on any one of the points you are trying to make. You have a better chance of getting your message across to your audience if you limit the number of bulleted items to six lines. If you have more than six bulleted items, break them into logical groups, and then use a different slide for each group .
| |
Adding Bulleted Items of Various Levels
To get a point across, you will sometimes need to add subordinate points below a main bullet. You might also need to convert a bulleted item to a subordinate item, and vice versa. In Power-Point, you can create up to five levels of bulleted items on a slide, but we recommend that you use no more than two. Using more than two levels almost always results in crowded slides that are difficult to read and hard to understand. Let s experiment:
-
Click the Next Slide button to move to Slide 4 , click the title to activate the title area, select Today s Situation , and type About Redmond BEAT .
-
In the object area, change Summary of the current situation to Publishes On the BEAT newsletter , and press Enter to create a new bullet.
-
Type Supports local recycling efforts , and press Enter .
-
Type Chapter of USA BEAT , and press Enter .
-
With the insertion point in the new, blank line, click the Increase Indent button on the Formatting toolbar.
You might need to click the Formatting toolbar s Toolbar Options button to access this button. PowerPoint indents the line to show that this item is subordinate to the preceding bullet.
-
Type National office, Washington DC , press Enter to create a second subordinate item, type Chartered 1989 , and then press Enter .
Now let s stop adding subordinate items and create a new main bulleted item.
-
Click the Decrease Indent button on the Formatting toolbar.
PowerPoint moves the line back out to the margin.
OFF0616. Promote BUTTONOFF0617. Demote BUTTON You can also promote and demote text by clicking the Promote and Demote buttons on the Outlining toolbar.
-
Type Maintains resource center as the new first-level bullet.
-
Delete the Use brief bullets item by selecting the text and pressing the Delete key.
Slide 4 now looks like the one shown in this graphic:
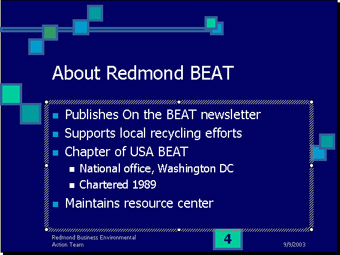
| |
You can use many of the standard Office text-selection techniques when editing PowerPoint slide text in both outline and slide views. For example, you can double-click a word to select it. In outline view, you can click the slide icon to the left of a topic to select the topic and all of its bulleted items. In slide view, you can select an entire text object, such as a bulleted list, by clicking the object and then either clicking Select All on the Edit menu, or pressing the key combination Ctrl+A.
| |
Deleting a Slide
When you use the AutoContent Wizard to create a presentation, you often end up with slides you don t need. In the current presentation, you don t need Slides 5, 6, and 7. Let s see how to get rid of them now:
-
Click the Next Slide button to display Slide 5 , which is titled How Did We Get Here?
-
On the Edit menu, click Delete Slide . You can also press the Delete key.
In the outline pane, Slides 6 and 7 are renumbered to take the place of the deleted slide. Now let s see how to delete multiple slides at once.
-
In the overview pane, click Slide 5 , hold down the Shift key, and click Slide 6 to add that slide to the selection, and then press Delete .
If you want to delete more slides than you can see in the overview pane, click the first slide you want to delete, hold down the Shift key, scroll down until you reach the last slide you want to delete, and then press the Delete key.
| |
You can change the character preceding the bulleted text on a slide. Select the bulleted items, and click Bullets and Numbering on the Format menu. You can either click one of the displayed bullet character options on the Bullets tab, or you can select a symbol or picture as the bullet character. To select a symbol, click the Customize button. Then in the Symbol dialog box, select a font in the Font drop-down list, select a character, and then click OK. With the Custom option selected, click OK in the Bullets and Numbering dialog box. To use a picture as the bullet character, click the Picture button. Then in the Picture Bullet dialog box, select a picture, and click OK. If you want to change the color or size of the bullet, you can use the Color and Size options in the Bullets and Numbering dialog box.
| |
EAN: N/A
Pages: 116