Setting Color, Line Corner Styles, and Shading Patterns with Plot Styles
Setting Color , Line Corner Styles, and Shading Patterns with Plot Styles
To gain full control over the appearance of your output, you'll want to know about plot style tables. By using plot style tables , you can control how colors are translated into line weight and how area fills are converted into shades of gray or screened colors, as well as many other output options. You can also control how the plotter treats each object in a drawing.
If you don't use plot style tables, your plotter will produce output as close as possible to what you see in the drawing editor, including colors. You can, however, force your plotter to plot all colors in black, for example. You can also assign a fill pattern or a screen to a color. This can be useful for charts and maps that require area fills of different gradations. You can create multiple plot style tables to produce plots that fit the exact requirements of your project.
The following set of exercises will show you firsthand how you can use plot style tables to enhance your plotter output. You'll look at how you can adjust the line weight of the walls in the Plan file and make color changes to your plotter output.
Choosing between Color and Named Plot Style Tables
AutoCAD offers two types of plot style tables: color and named. Color plot style tables enable you to assign plotting properties to the AutoCAD colors. For example, you can assign a 0.50 mm pen width to the color red so that anything that is red in your drawing is plotted with a line width of0.50 mm. You can, in addition, set the pen color to black so that everything that is red in your drawing is plotted in black.
Named plot style tables let you assign plotting properties directly to objects in your drawing, instead of relying on their color property. They also enable you to assign plotter properties directly to layers . For example, with named plot styles, you can assign a black pen color and a 0.50 mm pen width to a single circle in a drawing, regardless of its color.
Named plot styles are more flexible than color plot styles, but if you already have a library of AutoCAD drawings set up for a specific set of plotter settings, the color plot styles would be a better choice when opening files that were created in AutoCAD 14 and earlier. This is because color plot styles are more similar to the older method of assigning AutoCAD colors to plotter pens. You might also want to use color plot style tables with files that you intend to share with an individual or office that is still using earlier versions of AutoCAD.
The type of plot style table assigned to a drawing depends on the settings in the Plot and Publish of the Options dialog box at the time the file is created. In the case of drawings created in earlier versions of AutoCAD, the type of plot style table used depends on the settings of the Output tab in the Options dialog box the first time the file is opened in AutoCAD 2005.
| Tip | You can change the type of plot style table assigned to a drawing. See the sidebar "Converting a Drawing from Color Plot Styles to Named Plot Styles" later in this chapter for more information on plot style conversions. |
Here's how to set up the plot style type for new and pre-AutoCAD 2000 files:
-
Open the Options dialog box and click the Plot And Publish tab.
-
Click the Plot Style Table Settings button to open the Plot Style Table Settings dialog box.
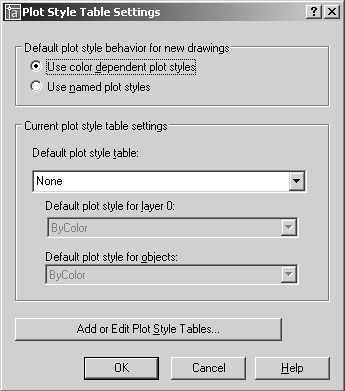
-
In the Default Plot Style Behavior For New Drawings button group , click Use Color Dependent Plot Styles radio button. In a later exercise, you'll use the Use Named Plot Styles option.
-
Click OK. Then click OK again at the Options dialog box to return to the drawing.
After you've set up AutoCAD for color plot style tables, any new drawings you create are only allowed to use color plot style tables. You can change this setting at any time for new files, but after a file is saved, the type of plot style that is current when the file is created is the only type of plot style available to that file. If you find that you need to change a color plot style to a named plot style drawing, see the sidebar "Converting a Drawing from Color Plot Styles to Named Plot Styles" later in this chapter.
Next , you'll set up a custom color plot style table. Plot style tables are stored as files with the .ctb or .stb filename extension. The tables that end with .ctb are color plot style tables. The table files that end with .stb are named plot style tables.
| Tip | Veteran AutoCAD users who use Hewlett-Packard ink-jet plotters might be familiar with many of the settings in the plot style table options. These are similar to the settings offered by the Hpconfig command from versions prior to AutoCAD 2000. |
Creating a Color Plot Style Table
You can have several plot style table files on hand to quickly apply plot styles to any given plot or Layout tab. You can set up each plot style table to create a different look for your drawing. These files are stored in the Plot Styles folder off the main AutoCAD folder. Take the following steps to create a new plot style table. You'll use an existing file that was created in Release 14 as an example to demonstrate the plot style features.
| Tip | If you change your mind about a selection you make while using a wizard, you can move forward or backward by clicking the Next and Back buttons . |
-
On the CD Open the sample file from the companion CD called Plan-color.dwg; then click the Layout 1 tab.
-
Right-click and select Page Setup Manager; then in the Page Setup Manager dialog box, click Modify.
-
Notice that the Page Setup dialog box is similar to the Plot dialog box. The main difference is that the Page Setup dialog box does not have the Apply To Layout button at the bottom.
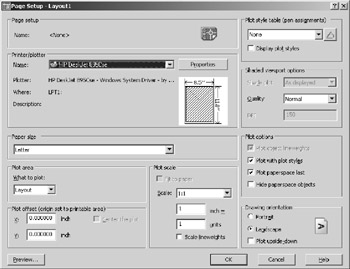
-
In the Plot Style Table group, open the drop-down list and select New to start the Add Color-Dependent Plot Style Table Wizard.
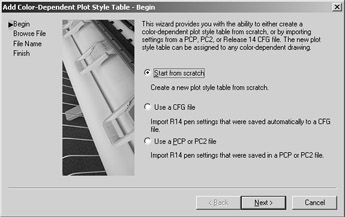
-
Click the Start From Scratch radio button and then click Next. The next screen of the wizard asks for a filename. You can also specify whether this new plot style table you are creating will be the default for all drawings from now on or whether you want to apply this plot style table just to the current drawing.
-
Enter Mystyle for the filename and click Next. The next screen of the wizard lets you edit your plot style and assign the plot style to your current, new, or old drawings. You'll learn about editing plot styles a bit later.
-
Click Finish to return to the Page Setup dialog box.
With the Add Color-Dependent Plot Style Table Wizard, you can create a new plot style table from scratch, or you can create one based on an AutoCAD R14 CFG, PCP, or PC2 file. You can also access the Add Color-Dependent Plot Style Table Wizard by choosing File Plot Style Manager and then double-clicking the Add Color-Dependent Plot Style Table Wizard icon.
The steps shown here are the same whether your drawing is set up for color plot styles or named plot styles.
Editing and Using Plot Style Tables
You now have your own plot style table. In this exercise, you'll edit the plot style and see firsthand how plot styles affect your drawing:
-
In the Page Setup dialog box,the filename Mystyle.ctb should appear in the drop-down list of the Plot Style Table group. If not, open the drop-down list to select it.
-
 Click the Edit button to open the Plot Style Table Editor. The Edit button is the one just to the right of the Plot Style Table drop-down list. Click the Form View tab, which is shown at the top of Figure 7.9.
Click the Edit button to open the Plot Style Table Editor. The Edit button is the one just to the right of the Plot Style Table drop-down list. Click the Form View tab, which is shown at the top of Figure 7.9. 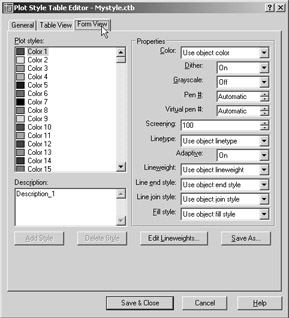
Figure 7.9: The Plot Style Table Editor dialog box, open at the Form View tabTip You can also open and edit existing plot style tables by choosing File Plot Style Manager to open the Plot Styles dialog box. You can then double-click the plot style you want to edit. A third option is to double-click the Plot Style Table file in C:\Documents and Settings\Username\Application Data\Autodesk\AutoCAD 2005\R16.1\enu\ Plot Styles .
The Plot Style Table Editor dialog box has three tabs that give you control over how each color in AutoCAD is plotted. The Form View tab lets you select a color from a list box and then set the properties of that color by using the options on the right side of the tab.
Tip The Table View tab displays each color as a column of properties. Each column is called a plot style. The property names are listed in a column to the far left. Although the layout is different, both the Table View tab and the Form View tab offer the same functions.
Next, you'll continue by changing the line width property of the color 3 (green) plot style. Remember that green is the color assigned to the Wall layer of your Plan drawing.
-
Click the Color 3 listing in the Plot Styles list box.
-
Click the Lineweight drop-down list and select 0.5000 mm.
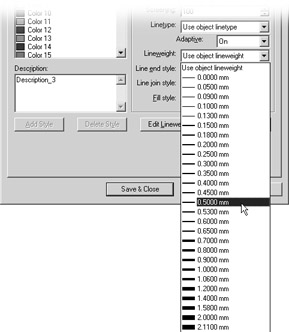
-
Click Save & Close to return to the Page Setup dialog box.
-
Click the Display Plot Styles check box in the Plot Style Table group. Then click OK to close the Page Setup dialog box and click Close to close the Page Setup Manager dialog box.
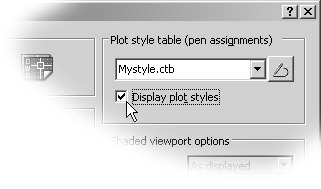
-
Zoom in to the plan to enlarge the view of a unit bathroom and entrance .
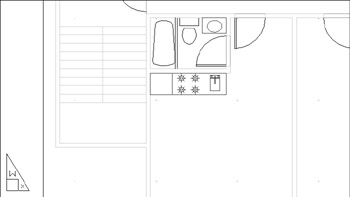
Warning If your view does not reflect the Plot Style settings, make sure you have the Display Plot Styles option turned on in step 7.
Making Your Plot Styles Visible
You won't see any changes in your drawing yet. You'll need to make one more change to your drawing options:
-
Choose Format Lineweight to open the Lineweight Settings dialog box. The Lineweight Settings dialog box lets you control the appearances of line weights in the drawing editor. If line weights are not showing up, this is the place to look to make them viewable. You can find out more about the Lineweight Settings dialog box in Chapter 12.
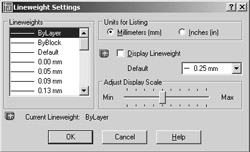
Tip You can also click the User Preferences tab in the Options dialog box and then click the Lineweight Settings button to open the Lineweight Settings dialog box.
-
Click the Display Lineweight check box to turn on this option.
-
Just below the Display Lineweight option, click the Default drop-down list and select 0.09 mm. This will make any unassigned or default line weight a very fine line.
-
Click OK. The layout will display the drawing with the lineweight asignments you set up earlier.
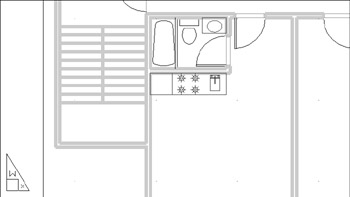
Warning If your view does not reflect the Plot Style settings, make sure you have the Display Plot Styles option selected in the Plot Style Table group of the Page Setup dialog box.
| |
With AutoCAD 2005, you can also assign line weights through the Layer Properties Manager dialog box. You might recall from Chapter 4 that layers have a line-weight property that can be set inside the Layer Properties Manager dialog box. You can also assign line weights directly to objects through the Properties palette. If you assign line weights through layers or object properties, you can use the Use Object Lineweight option in the Plot Style Table Editor to display and plot the line weights as you intend them.
Remember that if you want to view any line-weight setting, be sure to turn on the Display Lineweight option as described in the " Making Your Plot Styles Visible"section.
| |
Making Changes to Multiple Plot Styles
Chances are, you'll want to plot your drawing in black-and-white for most of your work. You can edit your color plot style table to plot one or all of your AutoCAD colors as black instead of the AutoCAD colors.
You saw how you can open the Plot Style Table Editor from the Page Setup dialog box to edit your color plot style table. In this exercise, you'll try a different route:
-
Choose File Plot Style Manager to open the Plot Styles window. This is a view to the Plot Styles folder under the C:\Documents and Settings\ Username \Application Data\Autodesk\ AutoCAD 2005\R16.1\enu\ folder.
-
Locate the file Mystyle.ctb and double-click it to open the Plot Style Table Editor dialog box.
-
Click the Form View tab.
-
Click Color 3 in the Plot Styles list box.
-
Click the Color drop-down list and select Black.
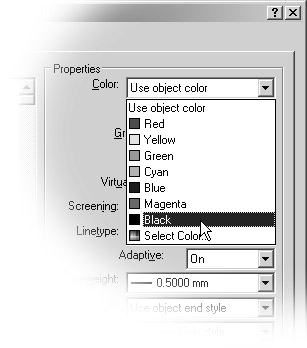
-
Click Save & Close; then close the Plot Styles window.
-
Choose View Regen All to view your drawing. Now the green objects appear black in the Layout tab.
-
Click the Model tab to view your drawing in Model Space. Notice that the objects are still in their original colors. This shows you that you haven't actually changed the colors of your objects or layers. You've only changed the color of the plotted output.
Next try changing all the output colors to black:
-
Repeat steps 1 and 2 of the previous exercise to open the Mystyle.ctb file.
-
Click the Form View tab; then click Color 1 in the Plot Styles list box.
-
Shift+click Color 9 in the Plot Styles list box to select all the plot styles from Color 1 to Color 9.
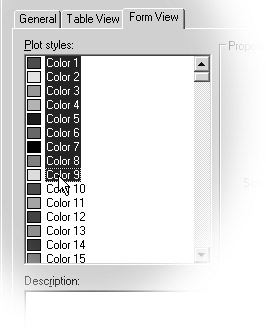
-
Click the Color drop-down list and select Black.
-
Click Save & Close, and close the Plot Style window.
-
Click the Layout 1 tab and then choose View Regen All. Now all the colors have changed to black.
Now when you plot your drawing, you will get a plot that is composed entirely of black lines. These exercises have shown that the Plot Style Table Editor lets you set the color of your printed output to be different from the colors you see in Model Space. In the exercises, you set the pen colors to black, but if you look down the Color drop-down list, you'll see that you can choose from any number of colors. The Other option in the Color drop-down list lets you select colors from the Select Color dialog box.
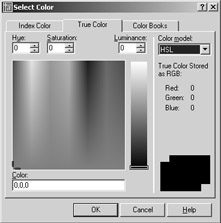
| Note | To see the view shown here, make sure the True Color tab is selected and the HSL option is selected in the Color Model drop-down list. LT users will not see a Color Books tab. |
ACAD only In Chapter 4, you were introduced to the Select Color dialog box in the context of selecting colors for layers. Here, you can use it to assign colors to plot styles. The same three tabs are available: Index Color, True Color, and Color Books. (LT users will not see the Color Books tab.) The Index Color tab lets you select from the standard AutoCAD 256 index colors. The True Color tab lets you to choose virtually any color you want. The Color Books tab lets you use PANTONE colors.
| Warning | If you open the Plot Style Table Editor from the AutoCAD File menu, you might not see the PANTONE options of the Color Books tab. If you encounter this problem, open the Plot Style Table Editor from within the AutoCAD Plot or Page Setup dialog box, and make sure you installed the PANTONE colors from the AutoCAD installation disk. |
Setting Up Line Corner Styles
You might notice that the corners of the wall lines appear to be rounded instead of having a crisp, sharp corner.
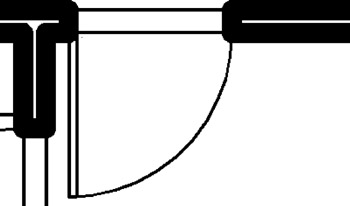
You can adjust the way AutoCAD draws these corners at plot time through the Plot Style Table Editor:
-
Open the Mystyle.ctb plot style table, as you did in the previous exercise.
-
Click the Form View tab, and then click Color 3 in the Plot Styles list box.
-
Click the Line End Style drop-down list and select Square.
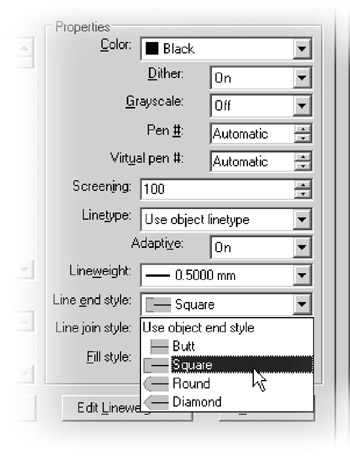
-
Click Save & Close; then click OK to close the Page Setup dialog box.
-
Choose View Regen All to view your changes. Notice that now the corners meet in a sharp angle.
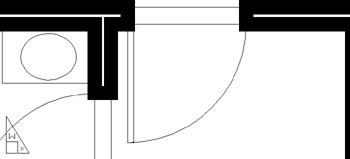
The Square option in the Line End Style drop-down list extends the endpoints of contiguous lines so that their corners meet in a clean corner instead of a notch . The Line Join Style drop-down list offers a similar set of settings for polylines. For example, you can round the corner of polyline corners by using the Round option in the Line Join Style drop-down list.
Setting Up Screen Values for Solid Areas
The last option you'll look at is how to change a color into a screened area. Frequently, you'll want to add a gray or colored background to an area of your drawing to emphasize that area graphically, as in a focus area in a map or to designate functions in a floor plan. The setting you're about to use will enable you to create shaded backgrounds:
-
Open the Page Setup dialog box again, and then open the Plot Style Table Editor.
-
Select Color 3 from the Plot Styles list box.
-
In the Screening list box, double-click the number 100 to select it.
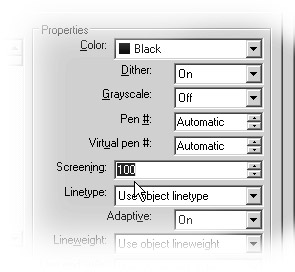
-
Type 50
 .
. -
Click Save & Close; then click OK in the Page Setup dialog box.
-
Choose View Regen All. Notice that now the walls are a shade of gray instead of solid black.
As you can see from this exercise, you turned a wide black line into a gray one. In this example, the Screening option lets you "tone down" the chosen color from a solid color to a color that has 50 percent of its full intensity.
You can use the Screening option in combination with color to obtain a variety of tones. If you need to cover large areas with color, you can use the Solid hatch pattern to fill those areas, and then use the Screening option in the Plot Style Table Editor to make fine adjustments to the area's color.
| |
Technical drawings can have a beauty of their own, but they can also be deadly boring. What really sets a good technical drawing apart from a poor one is the control of line weights. Knowing how to vary and control line weights in both manual and CAD drawings can make a huge difference in the readability of the drawing.
In the San Francisco Main Library project, the designers at SMWM Associates were especially concerned with line weights in the reflected ceiling plan. The following graphic shows a portion of the reflected ceiling plan from the library drawings.

As you can see, it contains a good deal of graphical information, which, without careful line-weight control, could become confusing. (Although you can't see it in the black-and-white print, a multitude of colors were used to vary line weight.) When the electronic drawings were plotted, colors were converted into lines of varying thickness . Bolder lines were used to create emphasis in components such as walls and ceiling openings, and fine lines were used to indicate ceiling tile patterns.
By emphasizing certain lines over others, visual monotony is avoided, and the various components of the drawing can be seen more easily.
| |
Controlling the Visibility of Overlapping Objects
You'll also want to know about the Draworder command in conjunction with solid filled areas. This command lets you control how objects hide or overlap when displayed or plotted. If you find that your solid hatches are hiding text or other graphics, you need to learn about Draworder. See Chapter 11 for more information. Some output devices offer a Merge Control option that determines how overlapping graphics are plotted. For more information, see Appendix B.
Other Options in the Plot Style Table Editor
You've seen a lot of the plot style options so far, but there are many others that you might want to use in the future. This section describes those options that were not covered in the previous exercises.
| Tip | The options in the Plot Style Table Editor are the same regardless of whether you are editing a color plot style table or a named plot style table. |
The General Tab
You didn't really look at the General tab of the Plot Style Table Editor in the exercise presented earlier. The General tab offers information regarding the plot style you are currently editing. You can enter a description of the style in the Description box. This can be useful if you plan to include the plot style with a drawing you are sending to someone else for plotting.
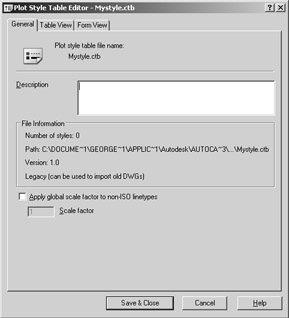
The File Information group gives you the basic information on the file location and name , as well as the number of color styles included in the plot style table.
The Apply Global Scale Factor To Non-ISO Linetypes check box lets you determine whether ISO line-type scale factors are applied to all line types. When this item is selected, the Scale Factor input box becomes active, enabling you to enter a scale factor.
| |
You may have noticed a setting called ISO Pen Width in the Linetype Manager dialog box discussed in Chapter 4 (choose Format Linetype). This setting is in the form of a pull-down list. When you select a pen width from that list, the line-type scale is updated to conform to the ISO standard for that width. However, this setting has no effect on the actual plotter output. If you are using ISO standard widths, it is up to you to match the color of the lines to their corresponding widths in the Plot Style Table Editor.
| |
The Table View Tab
The Table View tab offers the same settings as the Form View tab, only in a different format. Each plot style is shown as a column with the properties of each plot style listed along the left side of the tab. To change a property, click the property in the column.
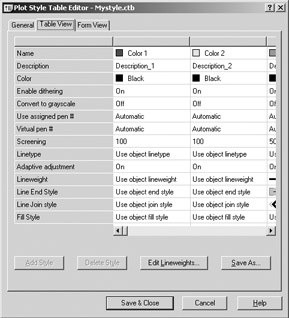
To apply the same setting to all plot styles at once, right-click a setting you want to use from a single plot style, and choose Copy from the shortcut menu. Right-click the setting again, and then choose Apply To All Styles from the shortcut menu.
Click the Edit Lineweights button to open the Edit Lineweights dialog box, which lets you adjust the line-weight settings for the plot styles.
The Form View Tab
You've already seen and worked with the Form View tab, shown in Figure 7.9 earlier in this chapter. This tab contains the same settings as the Table View tab but in a different format. Instead of displaying each color as a column of properties, the properties are listed as options along the right side, and the colors are listed in a list box.
To modify the properties of a color, you select the color from the list and then edit the values in the Properties button group in the right side of the dialog box. So to change the screen value of the Color 3 style, highlight Color 3 in the Plot Styles list, and then double-click the Screening input box and enter a new value.
You've already seen what the Screening, Color, Lineweight, and Line Join Style options do. Here's a description of the other style properties.
| Tip | The names of the properties in the Table View tab are slightly different from those in the Form View tab. The Table View property names are enclosed in brackets in this listing. |
Description This option enables you to enter a description for each color.
Dither [Enable Dithering] Dithering is a method that enables your plotter to simulate colors beyond the basic 256 colors available in AutoCAD. Although this option is desirable when you want to create a wider range of colors in your plots, it can also create some distortions, including broken, fine lines and false colors. For this reason, dithering is usually turned off. This option is not available in all plotters.
[Convert To] Grayscale This option converts colors to grayscale.
[Use Assigned] Pen # This option lets you specify what pen number is assigned to each color in your drawing. This option applies only to pen plotters.
Virtual Pen # Many ink-jet and laser plotters offer "virtual pens" to simulate the processes of the old-style pen plotters. Frequently, such plotters offer as many as 255 virtual pens. Plotters with virtual pens often let you assign AutoCAD colors to a virtual pen number. This is significant if the virtual pens of your plotter can be assigned screening width, end style, and joint styles. You can then use the virtual pen settings instead of using the settings in the Plot Style Table Editor. This option is most beneficial for users who already have a library of drawings that are set up for plotters with virtual pen settings.
You can set up your ink-jet printer for virtual pens under the Vector Graphics listing of the Device And Documents Setting tab of the Plotter Configuration Editor. See Appendix B for more on setting up your printer or plotter configuration.
Linetype If you prefer, you can use this setting to control line types in AutoCAD based on the color of the object. By default, this option is set to Use Object Linetype. I recommend that you leave this option at its default.
Adaptive [Adjustment] This option controls how noncontinuous line types begin and end. This option is on by default, which forces line types to begin and end in a line segment. With the option turned off, the same line type is drawn without regard for its ending. In some cases, this can produce a line that appears incomplete.
Line End Style This option lets you specify the shape of the end of simple lines that have a line weight greater than zero.
Line Join Style This option lets you determine the shape of the corners of polylines.
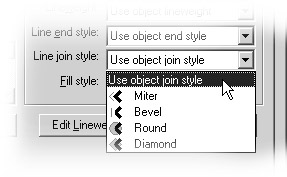
Fill Style This option lets you set up a color to be drawn as a pattern when used in a solid filled area. The patterns appear as follows :
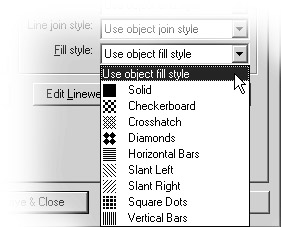
Add Style Clicking this button lets you add more plot styles or colors.
Delete Style Clicking this button deletes the selected style.
Save As Clicking this button lets you save the current plot style table.
EAN: 2147483647
Pages: 261