Assigning Plot Styles Directly to Layers and Objects
Assigning Plot Styles Directly to Layers and Objects
So far, you've learned that you can control how AutoCAD translates drawing colors into plotter output. You have been using a color plot style table, which assigns a plot style to each color in AutoCAD. You can also assign plot styles directly to objects or layers. To do this, you need to employ a named plot style table. As we said earlier, named plot style tables enable you to create plot styles that have names , rather than being assigned directly to colors in AutoCAD. You can then assign a plot style by name to objects or layers in your drawing. In this section you'll learn how to set up AutoCAD with a named plot style table to assign plot styles to objects; then you'll create a new plot style table.
Using Named Plot Style Tables
Out of the box, AutoCAD uses the color-dependent plot style table for all new drawings. You can create a new drawing that uses named plot style tables in two ways. The simpler way is to use any of the named plot style template files when you first create a new drawing. You'll see these templates under the Template option in the Create New Drawing dialog box or in the Select Template dialog box.
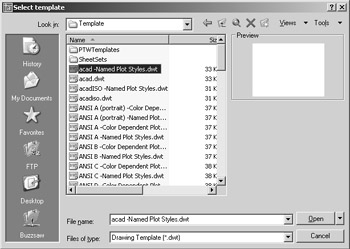
By offering both color and named plot style drawing templates, AutoCAD makes it easy to create and select the type of plot style for your drawing regardless of the current default style.
If you prefer, you can set up AutoCAD to use a named plot style by default when you create a drawing by using the Start From Scratch option in the Create New Drawing dialog box. To set up the default plot style table for new drawings, follow these steps:
-
Choose Tools Options to open the Options dialog box, and click the Plot And Publish tab. This tab offers a variety of settings geared toward your plotter or printer.
-
In the lower-right corner of the dialog box, click the Plot Style Table Settings button.
-
In the Plot Style Table Settings dialog box, click the Use Named Plot Styles radio button and then click OK.
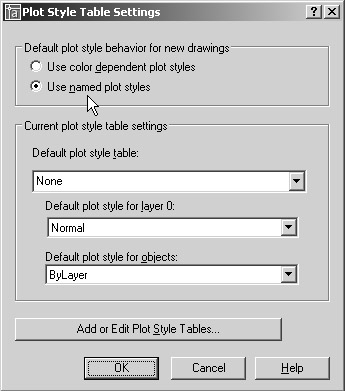
-
Click OK to close the Options dialog box.
On the CD To create and try out a new named plot style, you can open an existing file from an earlier version of AutoCAD. In the next few exercises, you'll use the Plan-named.dwg file from the companion CD. This is a Release 14 file that will be assigned the type of plot style table that is currently the default as determined by the Use Named Plot Styles option you just set in the previous exercise.
-
Open the Plan-named.dwg file from the companion CD.
-
Choose File Plot Style Manager to open a window to the Plot Styles folder.
-
Double-click the Add-A-Plot Style Table Wizard icon to start the Plot Style Table Wizard.
-
Click Next to open the Begin screen, choose Start From Scratch, and then click Next to open the Pick Plot Style Table screen.
-
Click the Named Plot Style Table radio button, and then click Next to open the File Name screen.
-
Enter Mynamedstyle1 in the File Name input box, and click Next to open the Finish screen. Here you can exit, or you can edit the new plot style table. This time you'll edit the table from the wizard.
-
Click the Plot Style Table Editor button to open the Plot Style Table Editor dialog box.
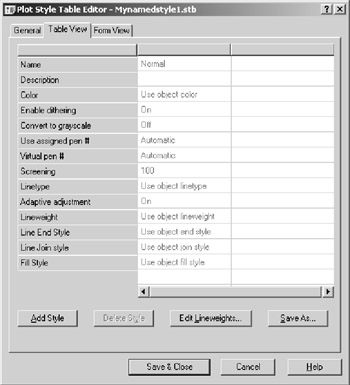
Notice that you have only one style named. Unlike the color plot style tables, you aren't assigning a style to each AutoCAD color; so you don't need a style for each of the 255 colors. Instead, you can create a limited set of styles, giving each style the characteristics you want to apply to objects or layers. Continue by adding some additional plot styles:
-
Click the Add Style button to display a new Style 1 column. If you choose, you can give the style a different name at this point simply by clicking in the Name box and typing in a new name.
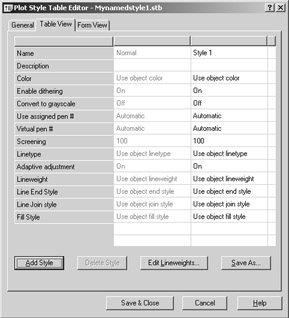
-
Click the Form View tab, and then select Style 1 from the Plot Styles list.
-
Click the Lineweight drop-down list and select 0.5000 mm.
-
Click the Add Style button, and then click OK in the Add Plot Style dialog box.
-
Select Style 2 from the Plot Styles list; then click the Lineweight drop-down list and select0.7000 mm.
-
Click Save & Close to return to the Add Plot Style dialog box.
-
Click Finish to exit the wizard, and then close the Plot Styles window.
You might have noticed that the Add-A-Plot Style Table Wizard works in a slightly different way when you start it from the Plot Styles window. It adds an extra option (in step 5 of the exercise before the preceding one) that lets you choose between a color plot style table and a named plot style table.
You've just created a named plot style. Next, make Mynamedstyle.stb the default plot style:
-
Open the Options dialog box and click the Plot And Publish tab.
-
Click the Plot Style Table Settings button. Then in the Default Plot Style Table drop-down list, select Mynamedstyle1.stb , the table you just created.
-
Click OK to exit the Plot Style Table Settings dialog box, then OK again to exit the Options dialog box.
Now you're ready to start assigning plot styles to the objects in your drawing.
Assigning Plot Styles to Objects
After you've set up AutoCAD to use named plot styles, you can begin to assign plot styles to objects through the Properties palette. Here are the steps to assign plot styles to objects:
-
Back in the Plan-named.dwg file, click the Layout1 tab.
-
Choose File Page Setup Manager; then click the Modify button.
-
In the Page Setup dialog box, select Mynamedstyle1.stb from the Name drop-down list in the Plot Style Table group .
-
Make sure the Display Plot Styles check box is checked; then click OK.
-
Click Close to close the Page Setup Manager dialog box.
You've assigned a named plot style table to Layout 1. Note that you can assign different named plot styles to different layouts.
Next make sure the plot styles will be displayed in the drawing:
-
Choose Format Lineweight, make sure that the Display Lineweight check box is selected, and click OK.
-
Set up your view so you see a close-up of the lower-left corner unit.
-
Click the Model or Paper Space button at the bottom of the AutoCAD window so that the word Model shows in the button. This will enable you to select objects in the drawing while in a Layout tab.
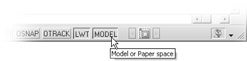
-
Select the line representing the outer wall of the unit at the bottom-left side of the plan; then right-click and choose Properties from the shortcut menu.
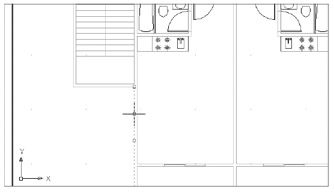
-
In the Properties palette, click the Plot Style option. The option turns into a drop-down list with a downward pointing arrow to the far right.
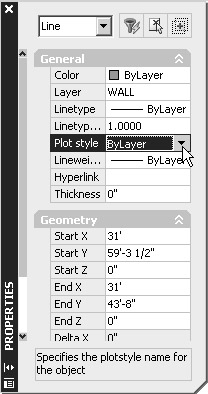
-
Click the downward-pointing arrow, and then select Other from the list to open the Select Plot Style dialog box.
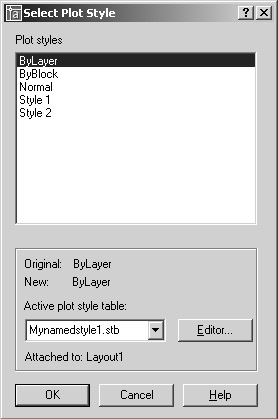
-
Select Style 1 and click OK. Notice that Style 1 now appears as the value for the Plot Style in the Properties palette.
-
Close the Properties palette.
-
Choose View Regen All. If you have the line-weight visibility turned on, you'll see the results in the drawing editor.
Another way to assign plot styles to individual objects is through the Plot Style Control drop- down list.
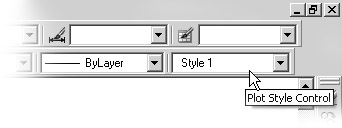
This enables you to select a plot style in a manner similar to the Layer & Linetype drop-down list. You can assign plot styles to individual objects by selecting the objects and then selecting a plot style from the Plot Style Control drop-down list. If you are using a color plot style table like the one you created in earlier exercises, the Plot Style Control drop-down list is unavailable.
| |
If you need to convert a color plot style drawing to a named plot style drawing, you can use the Convertctb and Convertpstyles commands. The conversion is a two-part process. In the first stage, which is needed only the first time you perform the conversion, you convert a color plot style table file into a named plot style table file. Then you actually convert the drawing file.
Here are the steps for the first part of the process:
-
Start AutoCAD and, at the command prompt, enter Convertctb
 . This command lets you convert a color plot style table file into a named plot style table file. A Select File dialog box opens to enable you to select a color plot style table file; these files have the filename extension .ctb. For this example, you can choose the Acad.ctb file.
. This command lets you convert a color plot style table file into a named plot style table file. A Select File dialog box opens to enable you to select a color plot style table file; these files have the filename extension .ctb. For this example, you can choose the Acad.ctb file. -
Click Open to open the Create File dialog box, which enables you to provide a name for the converted file. If you opened the Acad.ctb file in step 1, you might want to give the new file the name AcadConvert so you know that it is a converted .ctb file. AutoCAD will automatically add the .stb filename extension.
-
After you click Save, AutoCAD creates a new Named Plot Style Table file, with the .stb filename extension, from the .ctb file you selected in step 1.
The next part is to actually convert the drawing file:
-
Open the file you want to convert and enter Convertpstyles
 at the command prompt. You will see a warning message to make sure you've converted a .ctb file to a .stb file.
at the command prompt. You will see a warning message to make sure you've converted a .ctb file to a .stb file. -
Click OK to open the Select File dialog box.
-
Select the converted .stb file you created using the Convertctb command. The current drawing is converted to use a named plot style table.
In the process shown here, I've suggested converting the Acad.ctb file, but if you have some custom settings saved in another .ctb file, you might want to convert your custom .ctb file instead.
To convert a drawing that uses a named plot style table to one that uses a color plot style table, just open the file in question and use the Convertpstyles command. You will see a warning message telling you that all the named plot styles will be removed from the drawing. Click OK to convert the drawing.
| |
Assigning Plot Style Tables to Layers
You can also assign named plot style tables to layers. This has a similar effect to using the color plot style tables. The main difference is that with named plot style tables, you assign the plot style tables directly to the layer instead of assigning a plot style to the color of a layer. Here's how to assign a plot style table to a layer.
-
In the Properties toolbar, click the Layer tool to open the Layer Properties Manager dialog box.
-
Select the Wall layer.
-
Click the Normal label in the Plot Style column of the Wall layer listing. You might have to scroll to the right to see the Plot Style column.

The Select Plot Style dialog box appears.
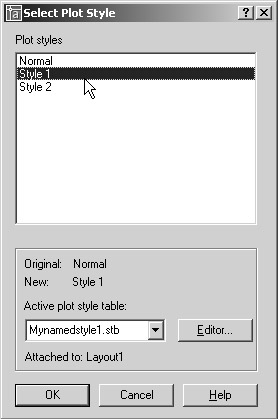
-
Select Style 1 from the Plot Styles list.
-
Click OK. The Layer Properties Manager appears again, this time showing the Plot Style property for the Wall layer listed as Style 1.
-
Close the Layer Properties Manager dialog box; then choose View Regen All. Your view of the plan changes to reflect the new plot style assignment to the Wall layer.
EAN: 2147483647
Pages: 261