Creating and Using Templates
Most programs today include what are called templates. A template is a file that is already set up for a specific application. For example, in your word processor, you might want to set up letters with a logo, a return address, and a date so you don't have to add these elements each time you create a letter. You might also want to format invoices in a slightly different way. You can set up a template for the needs of each type of document. That way, you don't have to spend time reformatting each new document you create.
Similarly, AutoCAD offers templates, which are drawing files that contain custom settings designed for a particular function. Out of the box, AutoCAD has templates for ISO, ANSI, DIN, GB, and JIS standard drawing formats that include generic title blocks. But you aren't limited to these "canned" templates. You can create your own templates for your particular style and method of drawing.
If you find that you use a particular drawing setup frequently, you can turn one or more of your typical drawings into a template. For example, you might want to create a set of drawings with the same scale and sheet size as an existing drawing. By turning a frequently used drawing into a template, you can save a lot of setup time for subsequent drawings.
Creating a Template
The following exercise guides you through creating and using a template drawing for your studio's kitchenette. Because the kitchenette will use the same layers , settings, scale, and sheet size as the bathroom drawing, you can use the Bath file as a prototype. Follow these steps:
-
Start AutoCAD in the usual way.
-
Choose File Open to open the Select File dialog box.
-
On the CD Locate the Bath file you created in the last chapter. You can also use the file 05-bath.dwg from the companion CD.
-
Click the Erase button on the Modify toolbar or enter e
 ; then type all
; then type all 
 . This erases all the objects that make up the bathroom, but other elements, such as layers, line types, and stored blocks, remain in the drawing.
. This erases all the objects that make up the bathroom, but other elements, such as layers, line types, and stored blocks, remain in the drawing. -
Choose File Save As to open the Save Drawing As dialog box. Open the File Of Type drop-down list and select AutoCAD Drawing Template (*.dwt). The file list window changes to display the current template files in the \Template\ folder.
Tip When you choose the Drawing Template option in the Save Drawing As dialog box, AutoCAD automatically opens the folder containing the template files. The standard AutoCAD installation creates the folder named Template to contain the template files. If you want to place your templates in a different folder, you can change the default template location by using the Options dialog box (choose Tools Options). Click the Files tab and then double-click the Template Drawing File Location in the list. Double-click the folder name that appears just below Template Drawing File Location; then select a new location from the Browse For Folder dialog box that appears.
-
In the File Name text box, enter the name Arch8x11h . If you're a metric user , enter the name A4plan .
-
Click Save to open the Template Description dialog box.
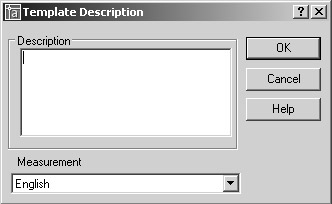
-
Enter the following description: Architectural one inch scale drawing on 8 ½ by 11 inch media. Metric users should enter the description Architectural 1:10 scale drawing on A4 media.
-
Select English or Metric from the Measurement drop-down list, depending on the unit system you're using.
-
Click OK to save your new file and you create a template. Note that the template file you saved becomes the current file. (As with other Windows programs, choosing File Save As makes the saved file current.) This also shows that you can edit template files just as you would regular drawing files.
-
Close the template file without saving your changes.
Using a Template
Now let's see how a template is used. You'll use the template you just created as the basis for a new drawing you will work on in this chapter:
-
Choose File New to open the Create New Drawing dialog box. Alternately, you might see the Select Template dialog box. The dialog box that appears depends on the setting for the Startup option in the System tab of the Options dialog box (see Appendix A for more on the System tab in the Options dialog box).
Tip If the Create New Drawing dialog box does not appear in step 1 of the following exercise, do the following: Choose Tools Options. Select the System tab. In the General Options group , Choose Show Startup Dialog Box from the Startup drop-down list. Click OK to close the Options dialog box.
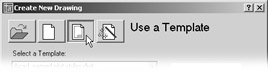
-
In the Create New Drawing dialog box, click the Use A Template button to display a list box and a preview window. If AutoCAD displays the Select Template dialog box, skip to step 3.
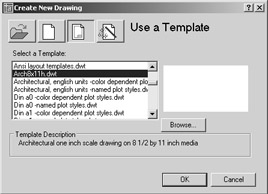
-
In the Select Templatelist box, click the filename Arch8x11h.dwt . Metric users should click the filename A4plan.dwt . Because this file is blank, you won't see anything in the preview window. Notice that the description you entered earlier in the Template Description dialog box appears in the Template Description area below the list.
-
Click OK. It might not be obvious, but your new file is set up with the same architectural units and drawing limits as the bathroom drawing. It also contains the Door, Toilet, and Tub blocks.
-
Now you need to give your new file a name. Choose File Save As to open the Save Drawing As dialog box. (Make sure you choose Save As or you won't get the Save Drawing As dialog box.) Enter Kitchen for the filename and select the appropriate folder in which to save your new kitchen file.
-
Click Save to create the Kitchen file and close the dialog box.
Tip In Chapter 2, you were asked to select the Show Startup Dialog Box option in the General Options of the System tab, found in the Options dialog box. If you decide to turn off the Show Startup Dialog Box option, you can still select a template file when you start a new file. However, instead of the Startup dialog box, you will see the Select Template dialog box, which is a standard AutoCAD file dialog box complete with preview panel. From there, you can select a template file. To create a drawing from scratch by using templates, choose the Acad.dwt template file for Imperial units or the Acadiso.dwt file for metric units.
You've created and used your own template file. Later, when you have established a comfortable working relationship with AutoCAD, you can create a set of templates that are custom-made to your particular needs.
However, you don't need to create a template every time you want to reuse settings from another file. You can use an existing file as the basis or prototype for a new file without creating a template. Open the prototype file, and then choose File Save As to create a new version of the file under a new name. You can then edit the new version without affecting the original prototype file.
| |
At times you will want to open an important file and view it while ensuring that it is protected from accidental changes. Or you might want to use a file as a starting point for a new project while leaving the original file unchanged. You can protect an open file by using the Open Read-Only option in the Select File dialog box.
Choose File Open to open the Select File dialog box. Click the downward pointing arrow to the right of the Open button in the lower-right corner to display a menu that includes the Open Read-Only option.
Choose Open Read-Only to open the selected file. You can still edit the open file any way you please , but if you attempt to choose File Save, you will get the message " Drawing file is write-protected ."You can, however, save your changed file under another name by choosing File Save As.
The Read-Only option provides a way to protect important files from accidental corruption. It also offers another method for reusing settings and objects from existing files by letting you open a file as a prototype and then save the new file under another name.
| |
EAN: 2147483647
Pages: 261