Finding Files on Your Hard Disk
As your library of symbols and files grows, you might begin to have difficulty keeping track of them. Fortunately, AutoCAD includes a utility that lets you quickly locate a file anywhere in your computer. The Find utility searches your hard disk for specific files. You can have it search one drive or several, or you can limit the search to one folder. You can limit the search to specific filenames or use wild- card characters to search for files with similar names .
To take a look at the AutoCAD Find dialog box, follow these steps:
-
Choose File Open to open the Select File dialog box.
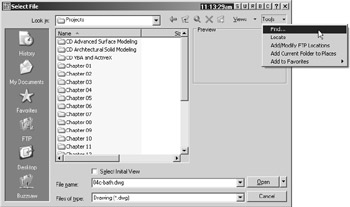
-
Choose Tools Find to open the Find dialog box.
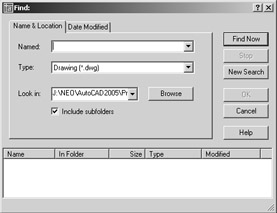

Managing Symbols and Settings with the Tool Palette and the DesignCenter One item that has been fairly conspicuous in the AutoCAD window is the Tool palette. The main purpose of the Tool palette is to give you easy access to symbols and patterns that you use frequently. It works by giving you ready access to blocks and other features contained within drawings in your drawing library. Currently, the palette offers blocks from drawings in the Samples folder of the AutoCAD 2005 installation, but you can add your own blocks to the palette by using the AutoCAD DesignCenter.
The DesignCenter is a tool that lets you locate and manage AutoCAD drawing files and blocks that reside within drawings. It also enables you to search for and import settings from other drawings ”such as layers , line types, text, dimension styles, and Xrefs. (You'll learn about text and dimension styles in Chapters 8 and9.) If your work involves raster images, you can use the DesignCenter to view and import Targa, TIFF, BMP, JPEG, and other image files.
You can learn more about the DesignCenter in Chapter 21, which discusses project management issues. You'll also gain some hands-on experience using the Tool palette in that chapter.

-
The Find dialog box has two tabs: Name & Location and Date Modified. The Name & Location tab lets you search for a file based on its location on your computer and the file type. It works in a way that is similar to the Windows Search tool. In the Named text box, enter the name of the file for which you want to search. The default is *.dwg, which in the Type drop- down list causes the Find utility to search for all AutoCAD drawing files. The Look In drop-down list lets you specify the drive and path to be searched.
-
Click the Date Modified tab. Here you find options that let you search based on the date a file was created.
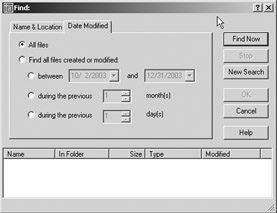
-
When you're ready, click Cancel to exit the Find dialog box, and then click Cancel to exit the Select File dialog box.
EAN: 2147483647
Pages: 261