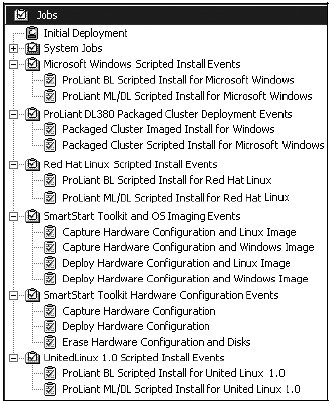Customizing the Provided Jobs, Scripts, Tools, and Configuration Files
| < Day Day Up > |
| Customizing components in RDP is a powerful feature that is simplified by the easy-to-use GUI interface and granular architecture. This section covers some basic steps in using customizations to tailor components to fit specific needs. Customizing the Jobs PaneThe Deployment Server Console is the user interface (UI) for managing and deploying servers. Within the console, all the jobs are categorized in a folder hierarchy in the Jobs pane, as shown in Figure 9.33. You can rearrange the folders and edit the jobs. This section explains how to add, copy, and delete job folders and jobs. For additional information about the customization features of the Web console, refer to the Altiris Deployment Solution 6.0 Product Guide at http://www.hp.com/servers/rdp . Figure 9.33. Customizing the Jobs pane. note Be sure to make copies of the provided jobs and files for backup to ensure that a working version exists in case you encounter a problem. Adding a New Job or FolderTo add a new job or folder:
Copying a Job or FolderTo copy a job or folder:
note The jobs in the RDP use long names to be descriptive. However, when attempting to copy these jobs, the name exceeds the 64-character limit of the Deployment Server Console and truncates because Altiris places Copy of in front of the job name. Renaming a Job or FolderTo rename a job or folder:
Deleting a Job or FolderTo delete a job or folder:
warning Deleting a folder permanently deletes all jobs within that folder. Moving a Job or FolderTo move a job or folder:
Exporting a Job or FolderTo export a job or folder:
Importing a Job or FolderTo import a job or folder:
Customizing the ProLiant Integration Module for Deployment ServerThe ability to customize the components that make up a job is one of RDP's most powerful features. The following sections provide information about customizing the ProLiant Integration Module for Deployment Server. Modifying the Microsoft Windows unattend.txt FileYou might want to modify the provided Windows unattend.txt file to
For information about editing a Windows scripted install unattend.txt file, refer to "Customizing the Provided Jobs, Scripts, Tools, and Configuration Files" in the HP ProLiant Essentials RDPWindows Edition Installation Guide or the Windows 2000 online resource kit at http://www.microsoft.com./windows2000/techinfo/reskit/en-us/default.asp . Customizing the Hardware Configuration SettingsYou might want to customize the provided configuration files to:
warning The hardware configuration files are not OS-specific. The Linux scripted install jobs use these files also. Changing the supplied files might have unwanted consequences. For information about editing configuration files, refer to the SmartStart Scripting Toolkit User Guide or http://www.hp.com/servers/sstoolkit . Updating the PSP FilesYou might want to update your jobs to reference new support files if you have:
For the location of the ss= variable within the provided scripted install jobs and file location on the Deployment Server, refer to Table 9-1 earlier in this chapter. |
| < Day Day Up > |
EAN: N/A
Pages: 214