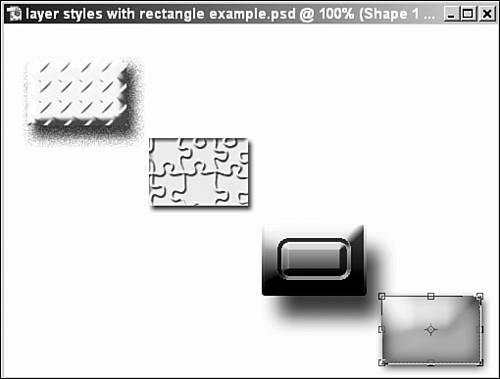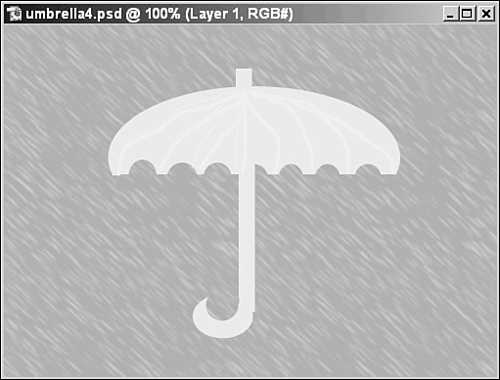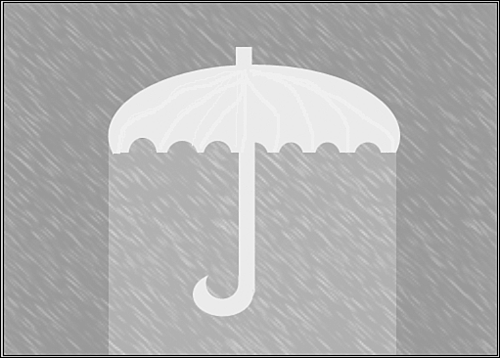| Layer styles apply a style such as a shadow, bevel, or metallic fill to all the objects on a layer. There are 14 different kinds of layer styles, ranging from Bevels, Glows, and Drop Shadows to Glass Buttons, Patterns, and Wow Chrome. You can apply layer styles to any kind of object. Before I tell you some of the ways you can use layer styles with objects to create composite pictures, let's review what we know about layer styles. A layer style is a special effect, and when you add it to a layer, it's applied to all the objects on that layertext, shapes , or the outer edge of an image. So be sure to move objects you don't want affected to other layers before you proceed, and if working with an image, make sure you resize it so you can see the edge effect (if any) for the layer style you select. For example, you won't see a drop shadow on your image if that image takes up the entire layer. Adding a layer style is fairly simple: First, change to the layer you want to affect by clicking its name in the Layers palette. Then, open the Layer Styles palette (Window, Layer Styles), choose a category from the list (such as Drop Shadow, Bevel, or Wow Chrome), and when the palette opens to display a list of the styles in that category, click on the thumbnail of the particular style you want to apply. The cursive f appears after the layer name on the Layers palette to remind you that the layer is using a layer style. You can combine styles if you want. Some styles, you'll find, completely overlay any layer styles you have already applied, leaving few if any remnants of them. Others combine well to create interesting effects. The only way to know which layer styles work well together is to play around with various combinations and make note of the ones you like. To remove all styles from the current layer, click the Clear Style button at the top of the Layer Styles palette. There is no way, unfortunately , to remove one style without removing the rest, unless you want to remove the last style you applied, in which case you can simply click Undo. Here's a quick summary of the various layer styles you can use. Most of them are probably best used with text, unless your idea is to create a rather surreal-looking image. However, you never know what layer style might prove useful, given a particular situation: -
Bevels Puts a sharp or soft edge on the sides of an object. This edge appears to raise or lower the object above or below the surface of the layer. The emboss styles produce a softer effect than the bevel styles. -
Drop Shadows Adds a soft- or sharp-edged shadow behind objects. -
Inner Glows Adds a soft glow to the inner edges of objects, so they seem to glow inside. -
Inner Shadows Adds a shadow to the inner edges of objects, so they seem to fall below the surface of the layer. -
Outer Glows Adds a soft glow to the outside edges of objects. -
Visibility Softens the fill color of objects, or hides them entirely. Click Show to redisplay the fill color at full saturation. -
Complex Combines several layer styles to create a unique effect. There are too many styles here to list them all, but some of the more notable ones are ChromeFat, Molten Gold, Rivet, Star Glow, Diamond Plate, and Paint Brush Strokes. -
Glass Buttons Fills an object with the color you choose, and makes it appear slightly opaque like glass and raised like a button. -
Image Effects These layer styles are probably most useful for working with objects rather than text, although they can be applied to either. Here you'll find such things as Fog, Rain, Snow, Water Reflection, Night Vision, and Circular Vignette, which is similar to the vignette technique we used in Chapter 24, "Fixing Photo Flaws." -
Patterns A collection of interesting textures you can apply, including fabric textures such as Batik, Satin Overlay, Tie-Dyed Silk, Blanket, and Denim; surface textures such as Painted Wallboard, Brushed Metal, Ancient Stone, Asphalt, Stucco, Marble, Brick Walk, Dry Mud, and Wood; and unique effects such as Nebula, Abstract Fire, and Smoke. There are too many to mention them all, so be sure to check out this category. -
Photographic Effects From their name, you can probably guess that these layer styles are especially well suited for working with images. Here you'll find such styles as Negative, Sepia Tone, and Teal Tone. -
Wow Chrome Applies various chrome textures to objects. I like the Wow ChromeShiny Edge the best, especially when combined with Wow ChromeReflecting. -
Wow Neon Adds a neon-like glow in your choice of colors. The neon tubing can appear to be either on or off, depending on your selection. When you apply these styles, the fill color is removed from any objects. -
Wow Plastic Replaces the fill color with plastic in your choice of colors. This layer style is similar to, but not the same as, the Glass Buttons style. In the example in Figure 26.23, I've applied various layer styles to a simple rectangle shape. I simply created the rectangle on one layer, and then used Layer, Duplicate Layer to copy it several times. After each copy, I used the Move tool to move each rectangle into a unique position within the image so I could see them all. Then I applied one Drop Shadow layer style plus a layer style of some other category to each rectangle so I could compare the effects. How many can you identify? The rectangle I drew was bright yellow. Notice how some of the styles completely replaced the fill color, while other styles look as if they are laid on top of the color. Figure 26.23. Which style do you like best? 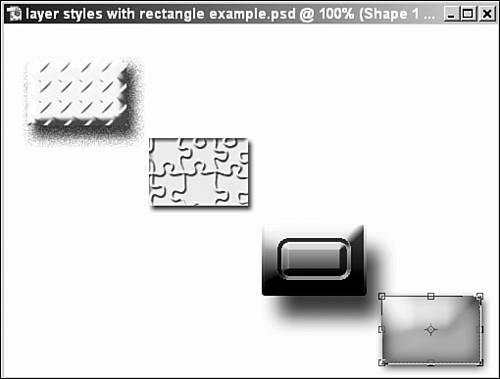 You can add a layer style to text if that text is on its own layer; otherwise , all objects on the layer will be affected. You can add layer styles to shapes as well. You can also create the effect of painting or drawing with a texture layer style if you do the following: First, fill a layer with a textured layer style such as one of the Patterns (Bumpy, Stucco, or Manhole, for instance). Create a new layer above this patterned layer. Select the Brush or Pencil tool, and choose the Clear blending mode. Then paint or draw as usual. You'll notice that instead of painting with the foreground color, you're actually erasing pixels, allowing the texture on the layer below to show through. If you later remove the layer style from the bottom layer, the paint or drawn line will appear in the foreground color you used originally, instead of the pattern. Task: Add Layer Styles and Adjustment Layers to Our Umbrella To practice what we know about layer styles and refresh our memory of adjustment layers (see Chapter 24 for information), let's edit the image of the umbrella in the rain. -
Open the umbrella.psd file you created earlier. -
Change to the background layer. Select a rainy-day medium bluish gray as the foreground color, and use the Paint Bucket tool to fill the background with paint. This will cover over the rain we created earlier, but we'll add it back with a layer style. -
Open the Layer Styles palette (Window, Layer Styles). Select the Image Effects category, and click the Rain thumbnail. You'll be asked whether you want to make the background a regular layer; click OK to proceed. Type Rain in the Name box and click OK. The image should look like Figure 26.24. Figure 26.24. Rain, rain, go away. 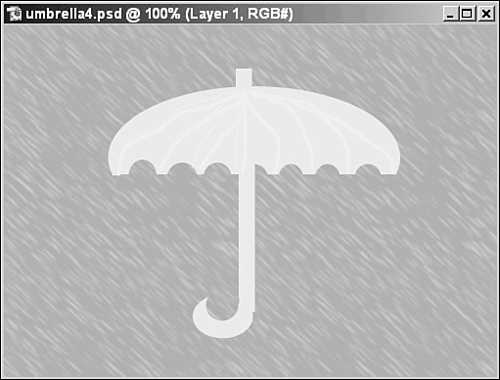 -
Well, not bad. But I'd like to darken the sky a bit without darkening the umbrella. If I use the Enhance, Adjust Brightness/Contrast, Brightness/Contrast command right now, it will only darken the rain layer, and not the umbrella. However, I'd like to prevent the sky under the umbrella from getting darkened as well, so let's use an adjustment layer instead. First, select the area under the umbrella using the Rectangular Marquee tool. We don't have to worry if we select any part of the umbrella, because it won't be affected by the adjustment layer anyway. -
Because any part we don't select will be masked when we create the adjustment layer, choose Select, Inverse to invert the selection and place the marquee around the entire sky except for the area under the umbrella. -
Choose Layer, New Adjustment Layer, Brightness/Contrast. You can change the name of the new layer if you want, but I think I'll just leave it. We don't need to turn on the Group with Previous Layer option because the rain layer is the only layer below this one, so just click OK. -
Drag the Brightness slider to the left, darkening the sky so that it's almost night, but not quite. I set my Brightness at 22. Click OK. The result is shown in Figure 26.25. Figure 26.25. Well, at least I'm staying dry. 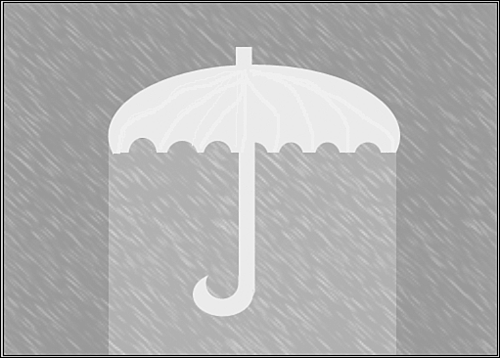  |