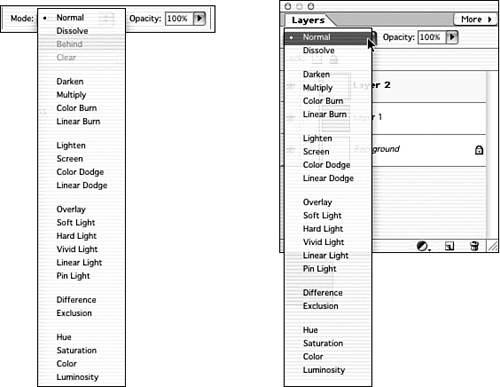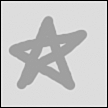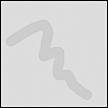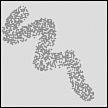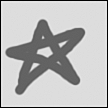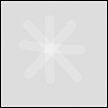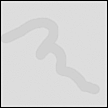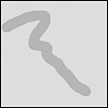Understanding Blending Modes
| In the real world, when you place a second brush full of paint over paint that's already there, the effect depends on the color of the paint you're applying, how opaque it is, whether the first layer is wet or dry, and so on. In Elements, you can control all these factors by using what are called blending modes . Blending modes apply to layers (controlling a layer's effect on the layers below it) as well as to all tools that can draw or paint, including the Brush, Pencil, Clone Stamp, and Paint Bucket, just to name a few. You'll find the tool blending modes on the Mode menu on the Tool Options bar, and the Layer blending modes on a similar menu on the Layer palette, as shown in Figure 26.26. As you can see, there are quite a few different modes. Not all are available with all the tools. Let's take a quick look at the blending modes and what they do. Figure 26.26. The Tool Options list here shows the Brush blending modes. Suppose that you're working with only two colors. One is the base color ”the one that's already in place. The second is the blend color ”the color that you're applying with your tool, or the color on the layer(s) below the one whose blending mode you're adjusting. Depending on the blending mode you choose, you get a third color, a result that varies according to how you blend the first two. Figures 26.27 “26.49 show what happens when you choose each of the blending mode options. (The examples were painted with a firm brush in hot pink on a lime green background.) In most cases, the blending mode was applied to the pink brush on a single layer. Where the results of applying the blend to a separate layer are different, I have shown both. Please be sure to see these in color, as it's difficult in some cases to see what's happening in black and white. Figure 26.27. Normal ”This is the default mode. The blend color replaces the base color. Figure 26.49. Luminosity ”Gives a result color with the hue and saturation of the base color and the luminance of the blend color. This mode and the Color Blend mode produce opposite effects. Figure 26.28. Dissolve ”A random number of pixels are converted to the blend color. This option gives a splattered or "dry brush" effect. Figure 26.29. Dissolve ”Applied with a normal brush to a second layer at 50% opacity. Figure 26.30. Darken ”Evaluates the color information in each channel and assigns either the base color or the blend color, whichever is darker, as the result color. Lighter pixels are replaced , but darker ones don't change. Figure 26.31. Multiply ”Multiplies the base color by the blend color, giving you a darker result color. The effect is like drawing over the picture with a Magic Marker. Where the background is light, you see the original blend color. Figure 26.32. Color Burn ”Darkens the base color to match the value of the blend color. This effect is very subtle. Figure 26.33. Linear Burn ” Darkens the base color to reflect the blend color by decreasing the brightness. Blending with white produces no change. Figure 26.34. Lighten ”Evaluates the color information in each channel and assigns either the base color or the blend color, whichever is lighter, as the result color. Darker pixels are replaced, but lighter ones don't change. This is the exact opposite of Darken. Figure 26.35. Screen ”Multiplies the base color by the inverse of the blend color, giving you a lighter result color. The effect is like painting with bleach. I drew the hearts with the brush set to Wet Edges. Figure 26.36. Color Dodge ”Brightens the base color to match the value of the blend color. Figure 26.37. Linear Dodge ”Brightens the base color to reflect the blend color by increasing the brightness. Blending with black produces no change. Figure 26.38. Overlay ”Evaluates the color information in each channel and assigns either the base color or the blend color, whichever is darker, as the result color. Lighter pixels are replaced, but darker ones don't change. Figure 26.39. Soft Light ”Darkens or lightens depending on the blend color. The effect is said to be similar to shining a diffused spotlight on the image. With a light blend color, it has very little effect. Figure 26.40. Hard Light ”Multiplies or screens the colors, depending on the blend color. The effect is similar to shining a harsh spotlight on the image. Figure 26.41. Vivid Light ”Burns or dodges the colors by increasing or decreasing the contrast, depending on the blend color. If the blend color (light source) is lighter than 50% gray, you can lighten the image by decreasing the contrast. If the blend color is darker than 50% gray, you can darken the image by increasing the contrast. Figure 26.42. Linear Light ”Burns or dodges the colors by decreasing or increasing the brightness, depending on the blend color. If the blend color (light source) is lighter than 50% gray, you can lighten the image by increasing the brightness. If the blend color is darker than 50% gray, you can darken the image by decreasing the brightness. Figure 26.43. Pin Light ”Replaces the colors, depending on the blend color. If the blend color (light source) is lighter than 50% gray, pixels darker than the blend color are replaced and pixels lighter than the blend color do not change. If the blend color is darker than 50% gray, pixels lighter than the blend color are replaced and pixels darker than the blend color do not change. This is useful for adding special effects to an image. Figure 26.44. Difference ”Compares brightness values in the base and blend colors, and subtracts the lighter. Overlaps are interesting in this mode. They cancel the previous action. Figure 26.45. Exclusion ”This is similar to the Difference mode, but has a softer effect. Figure 26.46. Hue ”Gives you a result combining the luminance and saturation of the base color and the hue of the blend color. Figure 26.47. Saturation ”Gives you a color with the luminance and hue of the base color and the saturation of the blend color. Unless you reduce the saturation of the blend color significantly, nothing shows. Figure 26.48. Color ”Combines the luminance of the base color with the hue and saturation of the blend color. This option is useful for coloring monochrome images because the Color mode retains the gray levels. Spend some time playing with the effects of darken, lighten, and dissolve. These seem to be the ones I use the most. |
EAN: 2147483647
Pages: 349