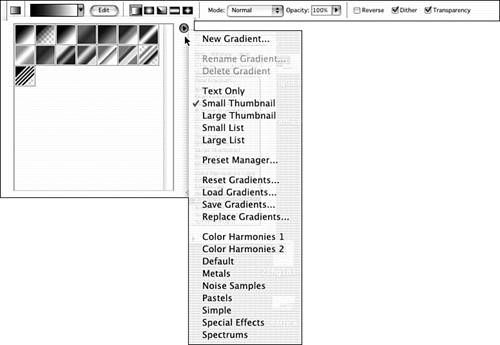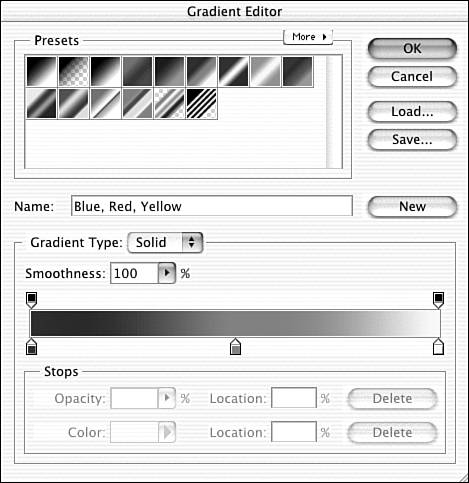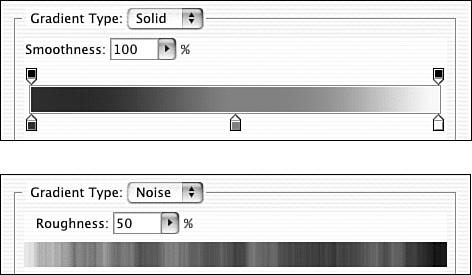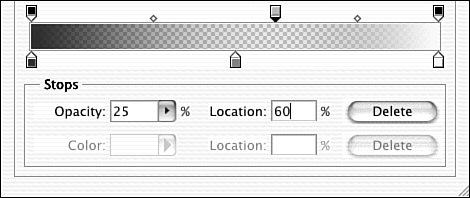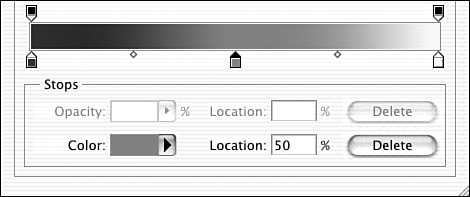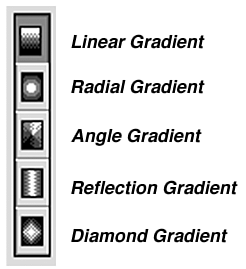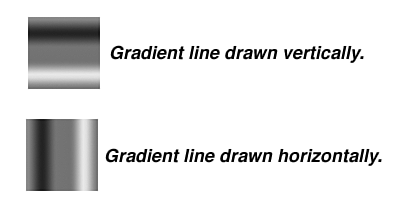Creating Backgrounds with the Gradient Tool
| Gradients can be exceptionally useful tools when you're trying to suggest depth or shading or to make a smooth blend between two or more colors. Elements comes with a default set of 15 gradients, plus 8 more sets that you can load from the Presets folder. Of course, unless you are amazingly lucky, none of these gradients will do exactly what you need. That's why you may need to create your own, based on one of the existing gradients. First, let's take a look at the existing gradients for use with the Gradient tool. Unlike the Gradient Map, which exchanges the colors in an image for the colors in the gradient, the Gradient tool fills a layer or a selection with the gradient you choose. Select the Gradient tool ”it's next to the Paint Bucket. You'll want to set your options on the Options bar before using the tool to create a gradient fill. When you click the down arrow next to the currently selected gradient, you'll open the Gradient palette, shown in Figure 26.16. Click the right-pointing arrow at the top-right corner of the palette to display a different category of gradients. If you can't find one that has exactly the right color combination and spacing, don't despair. At the very least you should be able to find one with the right number of colors. Figure 26.16. Choosing a gradient with the Gradient tool. Suppose you want a three-color gradient that looks like a sunset. There's nothing quite right, but you can edit one. First, you need to select the gradient you want to work with from the palette. This gradient will replace whatever was previously on the Options bar. Now, click that gradient swatch or click the Edit button to open the Gradient Editor, shown in Figure 26.17. Figure 26.17. The Gradient Editor dialog box. Click the New button to add your gradient at the end of the palette and give it a name . Choose the gradient type from the pop-up menu. Solid makes the three colors change smoothly from one to the next. Noise gives you a random mixture of the three colors. It's an interesting effect, but not at all what you want for a sunset. See both in Figure 26.18. Figure 26.18. Solid and noisy gradients. With the gradient type set to Solid, you'll notice tiny swatches with arrows that point to the gradient. They're called stops, and are rather like the stops on a church organ. Just as each stop on an organ adds another dimension to the sound, the stops on the gradient add color or change the opacity. The color stops are on the bottom and the opacity stops are on the top. Their purpose is to let you set the spot where one color changes to the next or where a gradient starts to go from completely opaque to some degree of transparency. By changing opacity, you can build a gradient that totally covers whatever's under it at one end and is partially or completely transparent at the other end. It's useful for such tricks as adding a metallic highlight to make a shape appear round. You can go back to partial or complete opacity by adding more stops. To add a stop, click the point where you want the opacity to change at the top of the color strip. To change the amount of opacity, either type a percentage into the Opacity field, or drag the slider. You'll see the swatch inside the stop change from black to gray to white as you turn that section of the gradient from opaque to transparent. In Figure 26.19, I've added a stop (shown above the gradient bar) that reduces the opacity to 25%. I've placed it at 60% of the distance between the two ends of the gradient. You'll notice that the swatch on that stop is now light gray, rather than black. There are also two diamonds, one on either side of the stop. These indicate the midpoint of the gradient change. You can move them by dragging, or by clicking one to select it and changing the percentage in the Location window. Remember that when you select a midpoint, the location indicates the position of the midpoint relative to the two stops on either side, not the beginning and end of the entire gradient. Figure 26.19. You can place as many stops as you need. To get rid of a stop, simply click and drag it off the color bar. You can't remove the end stops, but you can move them in, if you want a shorter gradient. (That's why distances are measured in percentages, rather than in inches or centimeters.) Changing and adding color stops works in much the same way. Click on a color stop (located below the gradient bar) to select it. The swatch color will appear below, in the Stops section of the dialog box, as in Figure 26.20. When you click the arrow on the swatch, a menu that allows you to select the current foreground or background color as a component of your gradient appears. The menu also has an option called User Color. Double-click on either the tiny swatch under the color bar or the larger one in the Stops area to open the Color Picker. Choose your color(s) by clicking on the color picker. If there's a shade somewhere in the gradient that you want to use as one of the gradient's base colors, first click on the stop you want to change to select it. Place the cursor on the color within the gradient that you want to use. The cursor then becomes an eyedropper. When you click the color, the stop changes to that color. You can also click with this eyedropper in the image to pick up a color from there. Figure 26.20. Changing a color stop. Add more colors to your gradient by clicking below the bar to place additional color stops. If you have selected the foreground or background color from the menu, the new stop will be in that color. If you have selected User Color, the new stop will appear in the color closest to the spot where you have clicked. Now that you've got precisely the gradient you want, you can save it permanently to the Gradient palette by clicking Save. You can reload the gradient file for use in a later session with Elements by clicking the right arrow on the Gradient palette and choosing Load Gradients. If you just want to use it once, click OK. To apply the gradient, first select the gradient type you want, as shown in Figure 26.21 (enlarged and rotated so there's room for the labels). The Linear style is your standard blend from the start color to the end color. Although it shows the blend going from the top to the bottom of the layer/selection, you can actually blend from side to side or corner to corner as well. The direction of any gradient (regardless of the style you choose) is determined by a line you draw across the layer/selection ”more on that in a moment. Figure 26.21. Choosing a gradient. The next style, Radial, blends from the center out, in a circular pattern. If you draw the line from one corner or edge to another, you'll get a half-circle pattern, like a sunset. The Angle style divides the colors in the gradient in half, and then fans them out on both sides of the line you draw on the image to create the gradient. The Reflection style blends from the beginning of the line you draw to the end, and then repeats the blend in the other direction. So with this style, you should draw your line from some point near the center of the layer/selection out to an edge. The Diamond style is similar to the Reflection style, but it reflects the blend four times, creating a diamond in the center. Again, with this style, you should draw your line from the center of the layer/selection to a side or corner. Select the style you want to use by clicking on it, and you're ready to draw the gradient line. Make sure the gradient that appears in the gradient swatch on the Options bar is the one you want to use, then draw a horizontal line from right to left or from left to right to create the blend, or draw a vertical or diagonal line to make it go in a different direction (see Figure 26.22). As noted earlier, with the Reflection or Diamond styles, you should start at a point somewhere within the layer or selection and draw to an edge. You might want to use this technique with the Radial style as well, so that the circle pattern will be in the middle of the layer/selection. Keep in mind that the start color is placed at the point where you begin to draw the line, and the end color appears at the line's end. For example, you might want to draw from a corner or an edge inward, to lay down the colors in the order you want. You can also reverse the start and end colors by selecting the Reverse option before drawing the line. Figure 26.22. The gradient blends colors in the direction in which you draw. Note that when you draw a gradient line on a page, the gradient will fill the entire layer. If that's not your intention , use the selection tools to draw the shape you want, and then place the gradient within it. You can fill type with a gradient if you use a type mask to create it or if you simplify the text layer and select the text. You can fill a shape or any other selection with a gradient as well. As with other aspects of Elements, the best way to learn how to handle gradients is to practice. You'll soon have gradients that make the grade. Making Composite ImagesWhenever you combine elements from more than one source, you're said to be making a composite. The process of creating a composite can include something as simple as adding a gradient, or as complex as making a montage of half a dozen pictures or images, plus type and effects. How you want to use the technique is up to you. Some people create wonderfully surrealistic photos. Others simply improve the composition by throwing extra sheep in the meadow or fish in the aquarium. Still others use it simply to put a drop shadow behind the type on a title page. |
EAN: 2147483647
Pages: 349