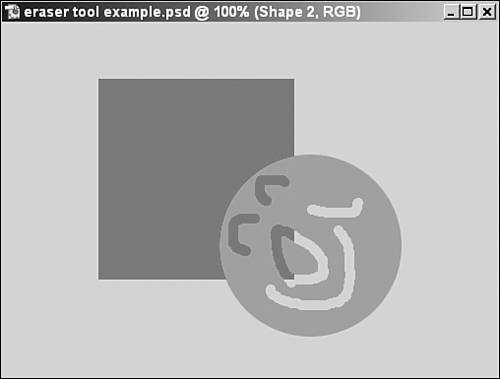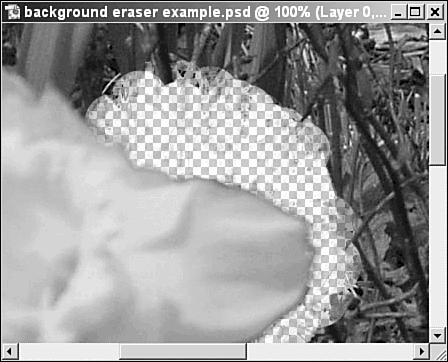Using the Eraser Tools
| All of the Eraser tools change pixels in your image in a particular way. You've learned that you can replace one color with another by choosing the Auto Erase option and drawing with the Pencil tool. In this section, you'll learn about two of the other tools Elements provides for erasing parts of an image: the Eraser tool and the Background Eraser tool. Erasing with the Eraser ToolWhen you drag over pixels with the Eraser tool, the pixels are removed and made transparent, so lower layers can show through. If you use the Eraser tool on the Background layer or any other layer with locked transparency, the result is different. Instead of erasing pixels and making them transparent, the tool replaces the pixels you drag over with the background color. To use the Eraser, activate the layer you want to erase a portion of, and click the Eraser tool. Select from one of three Modes: Brush (which provides a soft-edged brush tip), Pencil (which provides the harder-edged pencil tip), or Block (which provides a square blocky tip). If you choose Brush or Pencil, select the exact tip to use from the drop-down list and adjust the size. With the brush or pencil tips, you can also adjust the opacity to limit the strength of the eraser ”a lower opacity level causes the brush to erase to only partial transparency or to the background color, depending on which level you are erasing on. After setting options, click and drag on the image to erase pixels, as shown in Figure 26.14. Figure 26.14. Erase on a layer and let the background shine through. Erasing with the Background Eraser ToolYou use the Background Eraser to erase or remove the background from around an object without erasing part of that object in the process. The theory behind its operation is that an object's color generally differs greatly from the color of the background that surrounds it. As you click and drag the brush over the image, the Background Eraser continually samples the color under the hotspot (the small cross in the center of the tool's pointer), and sets that color as the background color. It then erases only colors that closely approximate this background color, over the entire area of the eraser. You can safely set the eraser to a large size (the pointer will then look like a wide, transparent circle). The large size is safe to use, because the Background Eraser does not erase all the pixels in that circle (under the eraser); instead, it erases only the pixels within the circle that match or nearly match the one under the hotspot. To erase all the background pixels surrounding any object ”for instance, a car on a street, or a single flower in a garden ”you carefully drag the eraser with its hotspot near , but not inside , that object. If the circle area of the eraser should fall within the object's border, the object remains safe, so long as the hotspot rests over a color that's substantially different. So if you drag this eraser entirely around an object whose color stands out from its background, you'll erase only the background and leave the object intact. To use the Background Eraser, click the arrow on the Eraser tool button and select it. Adjust the size of the eraser as desired, and then select one of the two options from the Limits menu. Contiguous erases pixels under the eraser that match the sampled color, and which are touching, or contiguous to, the hotspot itself. If you select Discontiguous instead, any pixel under the eraser whose color closely matches the sampled hue will be erased. You can control how closely pixels must match the sampled pixel by adjusting the Tolerance value. A lower value limits the number of pixels that will match the sampled pixel. A higher value allows you to erase a greater variety of pixels. After setting the options you want, click on the background to sample its color, then drag with the Background Eraser on the image to erase the background, as shown in Figure 26.15. Figure 26.15. Use the Background Eraser to separate an image from its background. |
EAN: 2147483647
Pages: 349
- Chapter II Information Search on the Internet: A Causal Model
- Chapter III Two Models of Online Patronage: Why Do Consumers Shop on the Internet?
- Chapter V Consumer Complaint Behavior in the Online Environment
- Chapter XIV Product Catalog and Shopping Cart Effective Design
- Chapter XVII Internet Markets and E-Loyalty