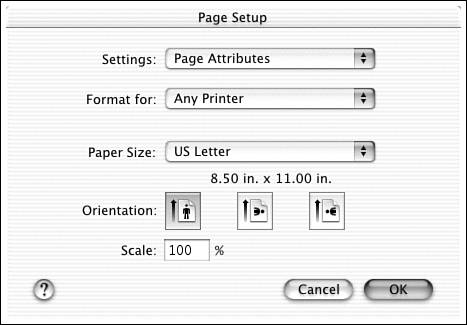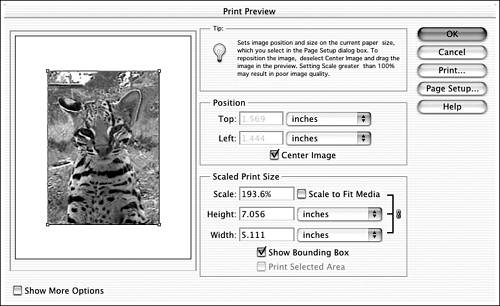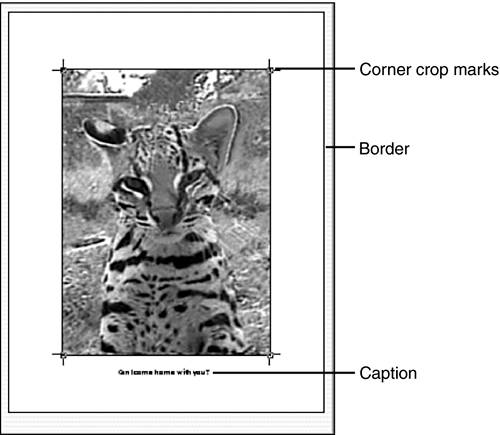Preparing the Image
| Professionals know the value of having color-compensated monitors and color-printing profiles (you may remember color profiles from Chapter 8, " Monitors and ColorSync"), which guarantee that what you see on the screen is as close as possible to what you will see on paper. Because the process of mixing colors for a screen is inherently different from the process of mixing colors for print, what seems to be just the right color for an object when you chose it onscreen may appear altogether wrong on paper. Likewise, if you're designing graphics for use on the Web, the proper colors for one brand of monitor or even one resolution may appear completely wrong when seen on another monitor or at another resolution. Elements solves this problem by giving you the power to invoke a background process called color management . This process translates the color you see when you're creating your image into a color that's as close to the original as possible for the finished product. For color management to work, you first have to turn it on. Doing so is a one-time process that is very simple and applies to all your work in Elements from that point onor at least until you turn color management off. Here's how to turn it on:
With that done, you can set up any image you edit for optimal printing or display on a wide variety of media, including your own printer. But first, let's talk about some other issues such as choosing the right paper, selecting your page setup options, and previewing an image. Selecting Page Setup OptionsYou can make minor changes to your printed output from the Page Setup dialog box. Choose File, Page Setup to display it. Figure 22.23 shows a typical Page Setup dialog box. Figure 22.23. Your dialog box will look different unless you use the same printer I use. Each printer's Page Setup dialog box looks a little different, but they all provide the same basic functions. Here's a list of some of the more typical options:
Previewing an ImageAfter making page setup adjustments, if any, it's time to preview your image as it might look when printed. Take a look at the Print Preview dialog box in Figure 22.24. To display a similar box on your screen, choose File, Print Preview or click the Print Preview button. Figure 22.24. Notice the options in my Print Preview dialog box. The first option here is Position. If you uncheck Center Image, which is checked by default, the image will print wherever it appears on the page in the preview window. If you then turn on the Show Bounding Box option, you can slide the picture around on the page, placing it wherever you want. If you drag a corner of the image, you can rescale it. The Scaled Print Size values will change accordingly . You can also scale the image by typing a percentage into the Scale field. Scaling is done relative to the original image size. If you have a photo that's 6 inches wide and you want it to print 9 inches wide, scale it to 150%. You might also be able to change this setting through the Page Setup box. To scale the image to fit the size of your page, select the Scale to Media option. If the Print Selected Area box is checked and you have a rectangular area currently selected in your Photoshop image, you can print just that area. This works only with rectangular selections created with the Marquee tool, and it doesn't work for feathered selections. When you click Show More Options, you can choose between Output options and Color Management options. In Figure 22.25, I've added crop marks and a caption line to my photo. By default, the caption is the file title. Here's a list of the Output options:
Figure 22.25. A picture ready to print, showing various crop marks, a border, and a caption. Earlier, I explained how to turn on color management within Elements. But to get it to work with the current image, you must select a profile for your image. The profile instructs Elements with regard to how it should translate colors for output on its intended medium. To display the Color Management options, click Show More Options in the Print Preview dialog box; then choose Color Management from the drop-down list. The area marked Source Space lists the native color management profile in use by the current image. Generally, there is none, so it will most frequently show something like "Untagged RGB." From the Profile list, choose the profile that best suits your printer, or the device you intend to use to render the image. Toward the bottom of this list, you'll see dozens of printers and monitorssome branded, some generic. You may very well find your printer in this list. In any event, here's generally what you should choose, and why:
After selecting your options and previewing your image, you're ready to print. |
EAN: 2147483647
Pages: 349