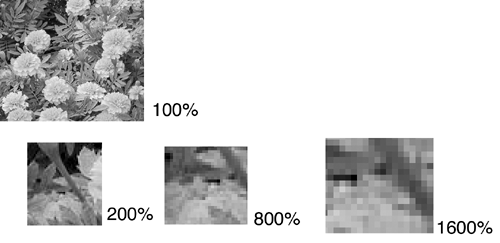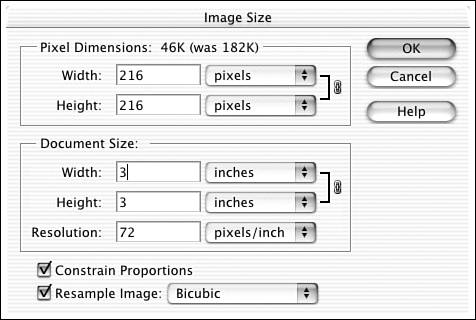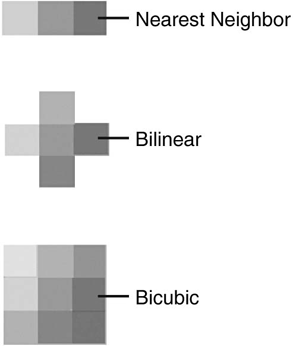Adjusting Resolution
| As you learned in the chapters about iMovie and iDVD, resolution is an important concept to understand in digital imaging and can be just a little bit complicated because it means different things in different situations. To refresh your memory, resolution is what determines the quality of what you see on the screen ”and what you see in print. You already know that your Elements images are bitmaps. A bit, in this case, is a pixel, an individual picture element. You can enlarge a piece of your image enough to take a good look at individual pixels. Figure 22.11 shows an image of flowers in various stages of enlargement up to 1600%. At that size, you can see that the image consists of little squares in different colors or shades of gray. Figure 22.11. A pixel is a pixel, however large or small it is. When you shrink the squares down to a smaller size, let's say 1/72 of an inch, they are too small to be seen individually. What you do see at that resolution is the picture as it appears on your monitor. Typical monitor resolution is either 72 or 96 dpi (dots per inch). (72 dpi is the traditional resolution of older Mac screens. New monitors are more likely to use 96 dpi resolution for a clearer picture. However, most people still think in terms of 72 dpi screen resolution. So will we.) In the case of 72 dpi, a square inch of a picture has 72 pixels, squared, or a total of 5,184 pixels per square inch. When you go to print a picture, you'll see that your printer most likely has a much higher resolution than your screen. So an image displayed in a 1:1 ratio on your monitor will appear smaller when printed because the dots of ink per square inch are more numerous and therefore smaller than screen pixels. Of course, if you have a higher resolution image, you have a lot more data and a much sharper, clearer picture to work with. That also means a bigger file to store and work on. So, the problem lies in deciding whether you want to work slowly on a large file with high resolution that will print well, or quickly on a smaller file that will look fine on the Web. If you already have plans for the picture, your choice is simple. If it's only going to be seen on the screen, you might as well work at 72 dpi. If you are placing the photo into another document at something close to or smaller than snapshot size, or printing small copies at home on your inkjet printer, you can get away with using 150 dpi as a working resolution. For more flexibility or larger prints, keep the resolution at 300 while you are cleaning it up, cropping, retouching, and so on. You can always save a low-res (lower resolution) copy later. For instance, if you're saving a copy of the picture for a Web page, you can reduce the resolution when you convert it to a JPEG, and end up with a clear and very small file. Most printers do a fine job of adjusting resolution, particularly if the printer's resolution is a close or exact multiple of the file it's printing. Typically, a home/office inkjet printer will have a resolution of 300, 600, or even as much as 1,200 dpi. If you send a picture that's an exact multiple (for instance, 200, 300, or even 150 dpi), the printed result should have nice even tones with smooth transitions from one color to another. You shouldn't see jagged edges or obvious blocks. There are times when you have to change the image resolution, even though it may mean losing some image quality. If you have access to a high-end digital camera or scanner, it will present you with very large files at a very high resolution. You may find that you have to reduce the resolution of the image before you can work on it, especially if your computer is an older, slower one or doesn't have enough RAM to work on a large file. Photoshop Elements does a pretty good job of changing resolution by resampling the image. When you downsample (decrease the number of pixels in an image and thus decrease the image's size), you can reduce the size of the image, or the resolution, or both. Suppose you have a picture that's six inches square. You want it to be three inches square. You open the Image Size dialog box by choosing Image, Resize, Image Size, shown in Figure 22.12, and change the numbers to make the image size 3''x3'' instead of 6''x6''. You don't change the resolution. When you click OK, the image shrinks to half the size it was on the screen. Because you haven't changed the resolution, the file size shrinks to a quarter of what it was. Figure 22.12. You can change the size and/or the resolution in this dialog box. If you change the resolution while keeping the image the same size, the screen display will double, because you are now looking at an "inch" that's twice as long (144 pixels instead of 72). Downsampling condenses the file information into a smaller spread of pixels, so you won't lose detail in the image as you might when upsampling. When you increase the resolution, Elements has to invent new values for the pixels you're adding. There are three different ways it can do this, and you can choose which of the three to apply by selecting it from the Resample Image pop-up menu at the bottom of the dialog box. Your choices are
Figure 22.13 shows the differences between these three methods . Figure 22.13. This is approximately, but not mathematically, the way it happens. Remember, too, that the program goes through the entire set of calculations for each pixel in the image. When one is changed, all the ones around it must also change slightly. |
EAN: 2147483647
Pages: 349