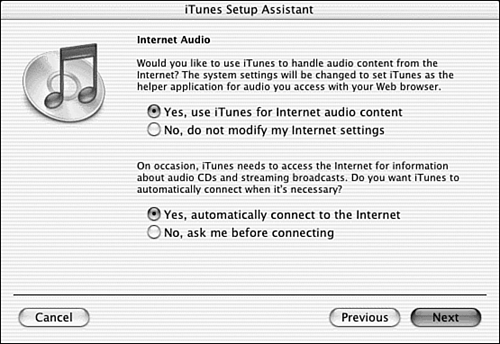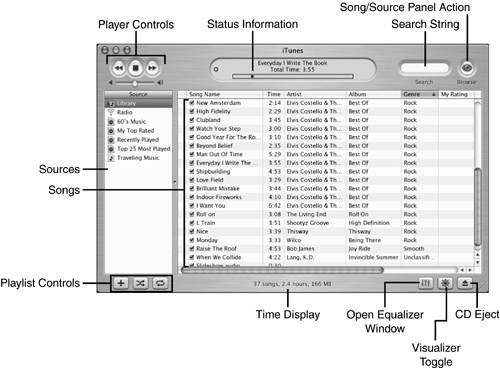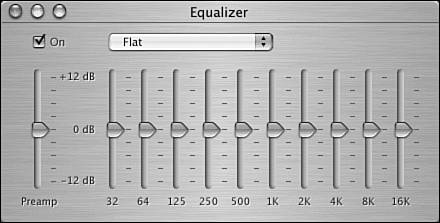Setting Up iTunes
| The first time you launch iTunes, it runs through a setup assistant to locate MP3s and configure Internet playback. At any time during the setup procedure, click Next to go to the next step, or click Previous to return to the preceding step. Clicking Cancel exits the setup utility and starts iTunes. The first step of the setup process, displayed in Figure 11.1, enables you to set Internet access options. Figure 11.1. Choose how iTunes works with your Internet applications. iTunes is perfectly suited for handling streaming MP3s. If you've never listened to Internet radio before, you'll appreciate how quickly and easily iTunes enables you to find the type of music you want to hear and start listening. If you already have a streaming music player, tell iTunes not to modify your Internet settings. iTunes also interacts with the Internet to look up information about your CDs, such as the artist and song title. The Yes, Automatically Connect to the Internet radio button, selected by default, enables this feature. To force iTunes to prompt you before connecting to the Internet, click No, Ask Me Before Connecting. Click Next when you're satisfied with your responses. During the final step of the configuration, you're prompted to decide how iTunes will find MP3s. By default, iTunes locates all the MP3 files on your drive. To disable this feature, click No, I'll Add Them Myself Later. The process of searching the drive for MP3 files can take a while, so I prefer to add MP3s when I want to. Click Done to begin using iTunes. The iTunes InterfaceEverything you need to do anything in iTunes is found in the main window, pictured in Figure 11.2. The main control areas are listed here. Figure 11.2. A single iTunes window provides access to almost all application functions. Player Controls ” The player controls move between different songs, play, pause, and adjust the output volume of the currently playing track. Clicking directly on the sound slider moves the volume adjustment immediately to that level. Status Information ” Displays information about the currently playing song. The top line displays the artist, the name of the song, and the name of the album. Clicking each of the status lines toggles between different types of information. Likewise, the Elapsed Time line can be toggled to display remaining time and total time. The progress bar shows how far the playback of the current song has progressed. Dragging the progress bar handle moves the playback back or forward in the audio track. Finally, a stereo frequency monitor can be displayed by clicking the arrow on the right of the status display. Search String ” Typing a few letters into the iTunes Search field immediately displays all audio tracks in the current playlist or library that match the string in any way (artist, song, album). Song/Source Panel Action ” The action button performs a different function depending on what source is currently being viewed . As you work in different areas of the program, this button changes to an appropriate action for that area:
Songs ” A list of the songs in the currently selected source. When in the main Library view, you can click the action button to toggle between a simple list and a column-based browser. Double-clicking a song in the list starts playback of the selected list beginning at that song. To change the visible fields in the list, choose View Options from the Edit menu. Among the available pieces of information for each song are Name, Time, Artist, Album, Genre , Play Count, and the time it was Last Played . Playlist Controls ” Three playlist controls are available: Create Playlist, Shuffle Order, and Loop. As their names suggest, these buttons can be used to create new playlists and control the order in which the audio tracks are played back. Time Display ” At the bottom of the iTunes window is information about the contents, playing time, and total file size of the currently selected source. The default mode displays approximate time ”clicking the text toggles to precise playing time. Open Equalizer Window ” The Equalizer, shown in Figure 11.3, enables you to choose preset frequency levels by musical genre or to set them manually by dragging the sliders. The mode defaults to Flat, which means all the controls are set in the middle of their range. Figure 11.3. Choose how iTunes plays your music using iTunes' built-in equalizer. Visualizer Toggle ” Turns the visualization effects ("music for the eyes") on and off. CD Eject ” Ejects the currently inserted CD. So, now that you know what the controls are for, let's take a look at putting iTunes through its paces. |
EAN: 2147483647
Pages: 349