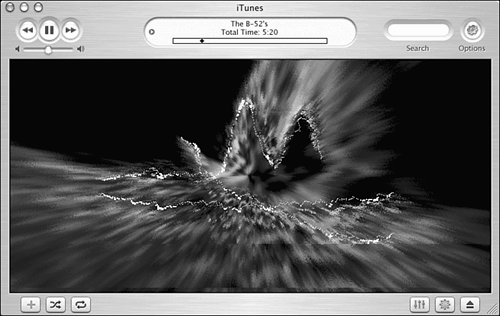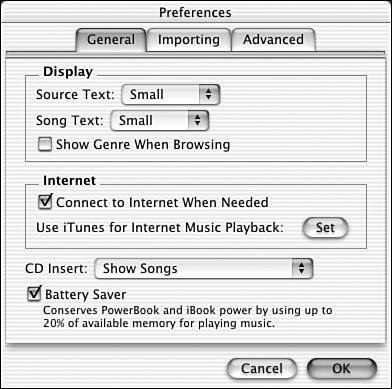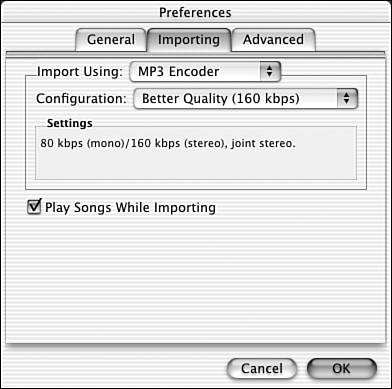| Encoding, or ripping, CDs enables you to take the tracks from a CD and save them in the MP3 (MPEG Layer 3) format. MP3 is a highly compressed audio format that has become very popular in recent years much to the dismay of the recording industry.  | In cooperation with the five major recording labels, Apple launched the iTunes Music Storewhich integrates with version 4 of iTunes to allow you to search a music library and purchase individual song files for $0.99 each. The iTunes Music Store is a great way to expand your music collection with high-quality recordings. Visit www.apple.com/music/ for more details. |
To encode your own MP3 files from a CD, find the CD you want to use and then follow these steps: -
Insert the CD into your Macintosh. -
iTunes queries an Internet CD database to get the names of all the tracks on your disk. During iTunes setup, if you chose to not have this happen automatically, select Get CD Track Names from the Advanced menu and press the Stop button. -
Click the CD name in the Source pane to display all the available tracks. -
Select the tracks you want to encode. If no tracks are selected, the entire CD is imported. -
Click the Import action button to encode the selected tracks. As the tracks are importing, the CD plays and a small graphic appears to show whether it has been imported or is currently being imported.  | The CDDB Internet database contains information on hundreds of thousands of CDs. In the unlikely event that your CD isn't located, it is listed as Untitled. If iTunes couldn't find your song information, or you aren't connected to the Internet, you can edit each MP3 file's stored artist/title information by hand by selecting the file and choosing Get Info (Command-I) from the File menu. You can even submit your updated information back to the Internet CD database by choosing Submit CD Track Names from the Advanced menu. |
 | After you add songs to your Music Library, iTunes enables you to easily assign ratings to them. Simply locate the My Rating column in the song listings and click on the placeholder dots to add from 1 to 5 stars for each song. To sort by rating, simply click the My Rating header. |
By default, the encoded MP3s are stored in Music/iTunes/iTunes Music found in your home directory. An entire CD can take from 574 minutes to process, depending on the speed of your CD-ROM drive. To pass the time, you can continue to use iTunes while the tracks are imported. When the import finishes, your computer chimes and the MP3s are available under the Library source listing. If you're working with an existing library of MP3s rather than a CD, you can easily add them to your MP3 Library. Use the Add To Library option from the File menu to choose a folder that contains MP3s. Alternatively, you can simply drag a folder of MP3s from the Finder into the Library song list. The process of importing MP3s takes time. Each MP3 is examined for ID3 tags (which identify information such as artist and title of a song) and is cataloged in the iTunes database. If you're adding MP3s to iTunes from a network drive, be prepared to take a quick lunch break. Task: Creating and Working with Playlists The key to many of the remaining iTunes features lies in creating a playlist. As we mentioned earlier, a playlist is nothing more than a list of songs from your Library. -
To create a new playlist, click the Create Playlist button in the lower-left corner of the iTunes window, or choose New Playlist (Command-N) from the File menu. -
The new playlist ("untitled playlist") is added to the Source pane. Select the playlist, and then press the Enter key to rename it. The next step is to add songs to the playlist. -
Select Library in the Source pane. -
Verify that the song you want is in the main MP3 Library. If it isn't, you must first add the song to the Library. -
Select one or more songs in the Songs pane. -
Drag your selection to the playlist in the Source pane.  | Using the Smart Playlist option, you can automatically create playlists based on criteria such as genre or your personal song ratings. Simply choose New Smart Playlist from the File menu, set your criteria, and name your playlist. As an added bonus, Smart Playlists can also be set to update themselves with the Live Updating option as new material is added to your Music Library. |
The selected songs are added to your playlist. Click the playlist to display the songs. You can drag the tracks within the song pane to choose their order. Burning CDs and Exporting to MP3 Players After a playlist has been built, you can drag its name from the Source pane to any listed MP3 player source. The files are automatically copied to the connected player. If the player does not have enough available space, you must remove files from your playlist or select the external player and remove tracks from its memory. (We'll give special attention to using iTunes with Apple's iPod MP3 player at the end of this chapter.)  | Not all Macs have a built-in CD burner . If yours doesn't, you can add an external CD-burning drive. iTunes works with a number of makes and models from such companies as LaCie, Plextor, Que, Sony, VST, and other popular brands. You'll want to check with your dealer or Apple's iTunes Web site (http://www.apple.com/itunes) for the list of supported devices. Even if you can't burn a CD, you can still rip tracks from an audio CD using your computer's CD drive. |
If you have a Mac with a supported CD burner, you can use a playlist to burn an audio CD laid out exactly like the playlist.  | When burning CDs, you have a choice between a couple types of CD media. The first type, CD-R, is what's called a write-once CD. That means you can write your files to it just once and that's it. If you make a mistake, you have to use another CD. The CD-RW media can be erased and used over and over again, up to a thousand times. In that way, it's like a regular drive except that CD drives run slower. If you plan on using the files only temporarily and replacing them over and over again, the extra cost of the CD-RW is worth it. Otherwise, stick with the CD-R. Regarding the price of blank CDs, well, the best thing to do is try a brand and see if it works. If you get lots of disk errors, try a different brand. The big names, such as Fuji, Imation, Maxtor, and Verbatum, should work with any CD burner. You should try a few of the private store labels before buying a large bundle. |
To make a CD, just insert a blank CD into your computer's CD drive (if it came with a CD burner) or into a connected CD burner. Your MP3 music player's instructions will tell you how to copy music to one of these devices.  | If you have an older CD player, CDs you create yourself might not work. Unless you've spent a bundle on that CD player, it might be worth purchasing a new CD player to have the flexibility of making your own CDs. |
With the CD in place, double-check your play list, and then click Burn CD to make your custom disc. Depending on the speed of your CD burner, making a CD can take up to half an hour . When you're done, you can eject the CD (pressing the Eject button at the lower right of the iTunes window). Repeat the previous steps to make more play lists and more CDs. Listening to Internet Radio Depending on your connection speed, Internet radio could be your ticket to high-quality commercial-free music. Unfortunately, most dial-in modems have poor sound quality, but DSL and cable modem users can listen to much higher quality streams. To see what's available and start listening requires only a few clicks: -
To display a list of available streaming stations , click Radio in the Source pane. After a few seconds of querying a station server, a list of available music genres is displayed. -
Each genre can be expanded to show the stations in that group by clicking its disclosure triangle. Stations are listed with a Stream (station) name, Bit Rate, and Comment (description). The bit rate determines the quality of the streamed audiothe higher the bit rate, the higher the quality and the higher the bandwidth requirements. -
Double-click a station to begin playing, or select the station and then click the Play button. iTunes buffers a few seconds of audio, and then starts playing the streaming audio. If iTunes stutters while playing, look for a similar station that uses a lower bit rate.  | Conversely to what seems logical, you can drag stations from the Radio Tuner source and play them in a playlist. The playlist plays as it normally would, but starts playing streaming audio when it gets to the added Internet radio station. You cannot burn a radio station to a CD or store it on an external MP3 device. |
Playing Audio As I'm sure you've discovered by now, the iTunes player controls work on whatever source you currently have selected. After a song plays, iTunes moves to the next song. You can also control the playing via keyboard or from the Controls menu: -
Play/Stop Spacebar -
Next Song Command+right-arrow key -
Previous Song Command+left-arrow key -
Volume Up Command+up-arrow key -
Volume Down Command+down-arrow key -
Mute Option+Command+down-arrow key  | Some of these functions are also available from the iTunes Dock icon. Click and hold the Dock icon to display a pop-up menu for moving between the tracks in the current audio source. |
To randomize the play order for the selected source, click the Shuffle button (second from the left) in the lower left of the iTunes window. If you want to repeat the tracks, use the Loop button (third from the left) in the lower-left corner to toggle between Repeat Off, Repeat Once, and Repeat All.  | The iTunes window is a bit large to conveniently leave onscreen during playback. Luckily, there are two other window modes that take up far less space. Quite illogically, you access these smaller modes by clicking the window's Maximize button. After clicking Maximize, the window is reduced to the player controls and status window. Even this window is a bit large for some monitors , though. To collapse it even more, use the resize handle in the lower-right corner of the window. To restore iTunes to its original state, click the Maximize button again. |
Visualizer The iTunes Visualizer creates a graphical visualization of your music as it plays. While playing a song, click the Visualizer button (second from the right) in the lower-right corner of the iTunes window, or select the Turn Visualizer On (Command-T) option from the Visuals menu to activate the display. Figure 11.4 shows the Visualizer in action. Figure 11.4. The Visualizer displays images to match your music. 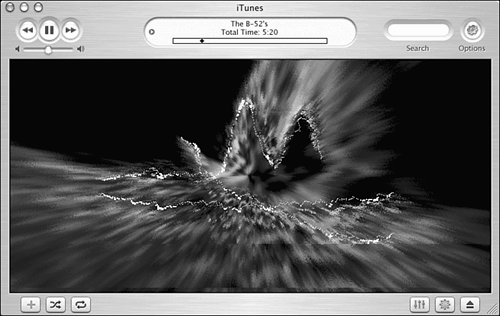 The Visuals menu can control the size of the generated graphics as well as toggle between full-screen (Command-F) and window modes. To exit full-screen mode, press Esc or click the mouse button. While the windowed Visualizer display is active, the Options action button in the upper-right corner of the window is active. Click this button to fine-tune your Visualizer settings. Reviewing iTunes Options As you can see, building play lists in iTunes and making CD copies can be done in just a few minutes. Easy as pie! If you want to look at the power of the program, however, there are some useful options to get you better quality CDs and fine-tune the program. You'll find them under Preferences in the iTunes application menu (it's in the Edit menu with the Mac OS 9.x version). Here's a brief look at the three preference dialog boxes available with iTunes: -
General When you click the General tab (see Figure 11.5), you have three categories of preferences you can set. Under Display, you can pick a text size from the two pop-up menus and whether the musical genre (such as Country or Rock) should be displayed in your play list. The Internet option simply enables you to select the same choices you made when the original iTunes Setup Assistant appeared. Under CD Insert, you indicate with the pop-up menu what to do when you insert a music CD. The default is Show Songs, but you can also decide to both play and import the contents of a CD automatically. Figure 11.5. Choose various display options for iTunes here. 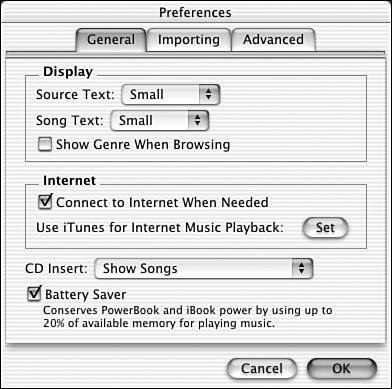 -
Importing Now click the Importing tab (shown in Figure 11.6) to decide how imported music is handled. The key setting here, the Configuration pop-up menu, enables you to choose the data rate in kilobits per second. The higher the data rate, the better the quality of the encoded music. Anything lower than 128 kbps is quite different (and inferior) to the quality of a regular audio CD. Above that figure it gets mighty close and sometimes almost impossible to tell the difference. Remember also that the higher the data rate, the more disk space a music file occupies on your hard drive. Figure 11.6. Pick the CD encoding rate here for best quality. 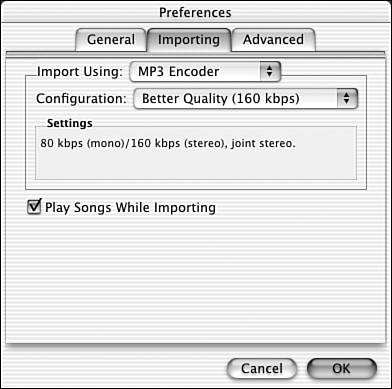 -
Advanced The final option isn't one that you'd see very often (shown in Figure 11.7). The first setting is where to place your play list, and the rest are specific to the kind of CD burner you are using and how you want the gap between musical tracks handled. Figure 11.7. The location of your play lists and settings for your CD burner are shown here.   |