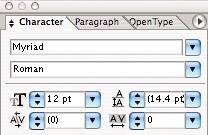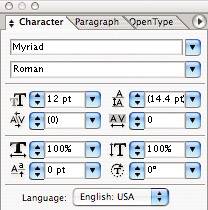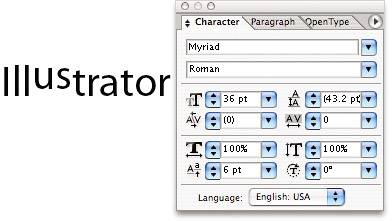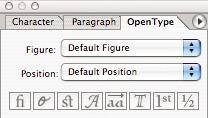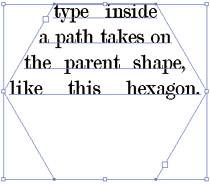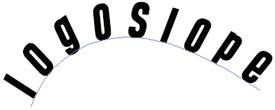Record Label Project
| In this chapter's project, we'll roll up our sleeves to create a new logo identity, coming up with three different logos for a record label. It's common in logo design projects to create at least three versions of a logo for a client to review. I would recommend that you begin by creating your logos in black and white. It is important that a logo's design hold up in black-and-white form before it is tested with different color treatments. Figure 7.24. Musical tastes vary greatly. And, as we'll soon find out, so do tastes in logo design.
Case Study: Dinny Bin RecordsHere's a case study just for kicks. This is a recent logo I designed for a small record label, Dinny Bin Records. This company has only a few select clients, but it wanted a new logo design for the launch of its latest CD, This Time by Eddie Elliott (one of the record label's founders). The company was named after an imaginary character who lived under the bed of the producer who works for the label. Not much of a background story on the logo's origins, but sometimes a playful, incidental name can give a designer the freedom to invent an original, unique design that does not have to adhere to any strict corporate brand strategy. Figure 7.25. Dinny Bin Records' logo was created for a creature under the bed.
Project Summary
STUDIO SESSIONS www.studiosessions.net/portfolio Post this chapter's project online for feedback from professional designers. access code: STUDIOp Project Steps1. Do Some ResearchBefore you open up Illustrator and begin designing, do some research. Try to think of a company name that has graphic potential. Remember, logo design is a conceptual challenge as well as an artistic one. Creating a contact sheet of established logos related to the project can be very helpful to your design process. What's been done? What hasn't? If you take a look at your CD collection, you'll find that record label designs can take many different directions. The freedom of the product (music) affords the designer an infinite amount of creativity to visually define what the record company stands for. 2. Brainstorm and SketchFeel free to apply more than one of the three categories (symbolic, typographic, or descriptive) to your designsor even try to incorporate all three. There are no parameters to the creativity and imagination that you can use for this project. Maybe the label will be named after you! You might want to use an old advertising image of a microphone or a phonograph. The only limit is the edge of your imagination. 3. Select and Modify Font and Character SettingsManipulating type is a large part of designing in Illustrator, whether you're creating logos, graphics, design layouts, or illustrations. You covered some basic text tools in Chapter 2 of this book. Now it's time to stretch it further. Type the word Illustrator on the Artboard with the Type tool, and then select it. Turn on the Character palette (Window > Type > Character). The overall role of this palette within Illustrator is to provide you greater control over your type. Figure 7.26. The Character palette.
The palette displays both the name of the currently selected font and its style (bold, italic, regular, and so on). The name and style each feature a drop-down list of available choices. Make a new choice, if you desire. Just below the font name is Font Size. Choose a size by using the up and down arrows, selecting predefined sizes from the drop-down list, or entering a value yourself. Type a value of 100 and press Enter/Return to enlarge the word (unless your type size was already set to 100 or more). 4. Adjust Leading and KerningTo the right of the Font Size box is the Leading function. Leading controls the amount of space between individual lines of type. For spacing between individual letters, kerning and tracking controls are available. Most logos have just a single line of type, but this feature is useful if you happen to have more. Whereas kerning adjusts the spacing between two letters, tracking handles a selection of any number of letters. To change the tracking of characters, click and drag the Type tool I-beam cursor to select the letters you wish to change. Place the I-beam between two letters to use the kerning feature. You can use the Character palette to make modifications to a letter's scale. Open the palette's option menu and select Show Options. Three new controls appear: Vertical Scale, Horizontal Scale, and Baseline Shift. Figure 7.27. Other options in the Character palette.
Take your pick of either scale box and enter a value of 300 in one of them. You break my heart every time you do this. Moving along… The Baseline Shift option moves letters or words either above or below the text baseline. Select Illustrator on the Artboard and note the line at the base of the text. That's the baseline! Select a letter or two and enter a value (positive or negative) to see its effect. The drop-down list features predefined numbers to select from as well. Figure 7.28. Using a baseline shift can move a letter or word off the baseline. Here, the us in Illustrator was moved up 6 points.
5. Rotate Characters and Use OpenTypeThe Character Rotation option can rotate individual letters 360 degrees in a line of type. Give it a spin! Figure 7.29. Character rotation will angle letters off the vertical axis.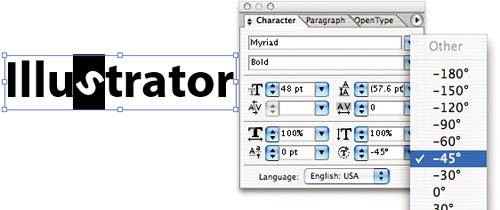 Rotating a single character in a logo, even slightly, can add something memorable and unusual to the design, as long as it's also still clear and readable. Select a single letter of your word, and enter an angle (or choose one of the presets) in the Character Rotation field of the Character palette. This operation can also be performed on a selected series of letters. Another new addition to Illustrator CS is the OpenType palette, which provides a wide range of controls and commands when working with this relatively new typeface format. Whereas TrueType and PostScript typefaces were limited in range by the number of characters they could contain within a font file, OpenType allows for vastly more characters such as ligatures, old-style figures, small caps, and so on. Adobe ships Illustrator with a number of OpenType typefaces, which are identified by this icon and/or by the addition of the word Pro to the end of the name. Figure 7.30. The OpenType palette.
6. Type in an AreaYou may want to create a logo to fit a shape or a path. For this you'll need to try out the other type tools: the Area Type tool and Path Type tool. Find a clean area on your Artboard, or create a new document to begin this discussion. Select the Polygon tool from the Rectangle tool fly-out, and click the Artboard to display its options. Enter a value of 100 for Radius and 6 for Sides, creating a hexagon. Click OK. Select the Area Type tool Figure 7.31. The Area Type tool.
This tool's cousin is the Vertical Area Type tool 7. Type on a PathOf the type tools, the Path Type tool To try this out, set the Fill in the toolbox to None and the Stroke to black If you click correctly, the path turns into an outline, a simple I-beam cursor appears, and a flashing cursor indicates where to begin typing. So type away and watch as your text follows the twist and turns of your path. Figure 7.32. What's my line? You can draw a line and flow text along it.
To position your text elsewhere on the path, use either the Selection tool or the Direct Selection tool and click and drag the bottom of the I-beam that appears at the beginning of the text. To drag your text to the other side of the path, click and drag the I-beam toward the opposite side of the path until the text reverses direction and turns upside down. This tool is finicky when moving the text about, so be patient. Don't forget to try out the Vertical Path Type tool 8. Convert Text to OutlineTo get to know your text on a more intimate level, convert it to outlines. Doing so turns editable text into a regular object that you can modify as if it were a circle, square, or any other shape. Caution, thoughthe conversion is permanent. Once you save the type as an outline, you won't be able to convert it back to text. You might want to save an editable version of the text on a separate, hidden layer if you feel you may later want to go back. Figure 7.33. Turn editable text into a regular object that you can modify as if it were a shape.
Set some type on the Artboard with the Type tool, and then select it. To create outlines, press Ctrl+Shift+O/Cmd+Shift+O or select Type > Create Outlines from the menu bar. It may appear that little happened other than the baseline disappearing and the bounding box shrinking. The text, however, is now just as susceptible to the Direct Selection tool as a circle or squaremeaning that you can now apply the same modifications and transformations to it. The Create Outlines command automatically groups your text objects by default. To select individual letters with the Selection tool, you will first need to ungroup them. Converting text to outlines is useful not only from a design perspective, but also professionally. Doing so ensures that other viewers of your file will see your type as you had intended, even if they don't have the font you used, which is often the case. If you don't convert your text to outlines before sending it to others (such as clients or printers), the fonts you selected may default to other fonts, seriously degrading your design. Student WorkWhat have other design students done with this project? Here are some work samples from the Sessions classroom: Figure 7.34. Sean Lynde from New York City developed some very clear and legible sci-fi-influenced designs.
Figure 7.35. Jeff Jenkins from Seattle came up with this hypnotic design. Great indie subcultural look.
Figure 7.36. Asa Iversen from Norway devised these clever typographical and symbolic variations on her company name.
|
EAN: 2147483647
Pages: 103