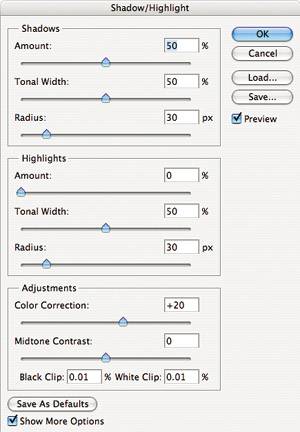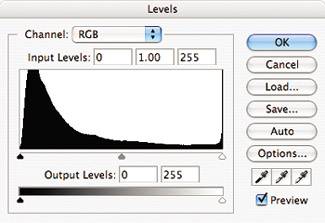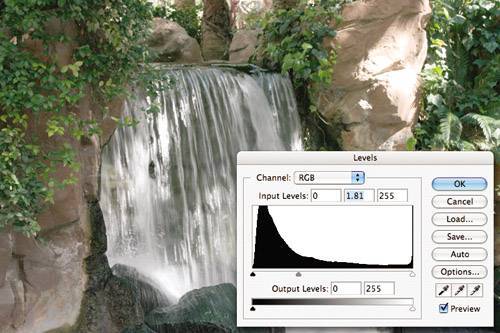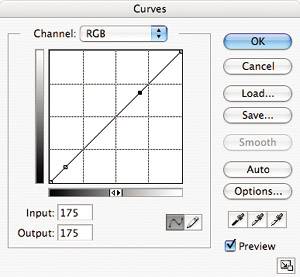Image Correction
| Image correction is different from retouching in that it concentrates on repairing portions of an image that should be different. Color casts, strong shadows, washed-out highlights, overexposure, and underexposure are all great examples of issues that might need corrected. Shadow/Highlight AdjustmentHave you ever taken a photograph that's too dark or too light in certain areas? I'll bet you have. If so, the Shadow/Highlight adjustment, a recent addition to Photoshop, may be just what you're looking for. Used alone or in combination with other tools in Photoshop, the Shadow/Highlight adjustment has the ability to quickly transform your photographs into balanced, higher-quality images. In my example photo, the little girl is hidden in the shadows. Due to the large amount of light in the background, the foreground was not exposed correctly. Figure 4.13. Harsh backlighting hid the subject in shadow, but we can fix this with image correction techniques.
To fix this, I go to Image > Adjustments > Shadow/Highlight. The dialog box presents many options. (If yours doesn't, check the Show More Options check box at the bottom of the dialog box.) Often, the default settings work just fine. If not, note that the dialog box conveniently categorizes areas of adjustment such as Shadows. Experiment with these settings if you feel your photograph needs more work than the default. Remember to keep Preview checked so you can see the results as you adjust the sliders. Figure 4.14. Check Show More Options in the Shadow/Highlight dialog box to see the full range.
The Shadow/Highlight adjustment works well in many cases. However, as you'll see in this lesson, other tools can work similar magic on your image and allow you more detailed control over the settings. You'll have to decide which is better by experimenting, as the various tools each work well in certain circumstances. Figure 4.15. Looks much better, don't you think?
Adjusting with LevelsThe Levels adjustment is the simpler of the two advanced color and lighting correction tools in Photoshop. It can be used for many things, but one of the most useful is extending the range of tones and colors already in an image. For example, photographs are often taken in situations where there is not enough light or too much of it. The Levels adjustment can redistribute the color information in the image to a more ideal range. One of the nice features of the Levels adjustment is that opening the dialog box itself (Image > Adjustments > Levels) provides information about the image; you don't even have to do anything else. Go ahead and try it. Open a photograph that you're not happy with, or use my sample photograph from the online download site. Figure 4.16. Dark photos are usually more salvageable than they look!
Choose Image > Adjustment > Levels. In this example, you can immediately see on each end of the graph that the grayscale values of the image don't extend to the full width of the possible range. You'll notice the graph is flat on both ends. You can immediately see that the left side (blacks) is heavily weighted with one large spike. However, the right side (whites) is not. Figure 4.17. The Levels histogram shows you the distribution of grayscale values and lets you modify them precisely.
To reduce the tonal range of the photograph to a more ideal range, drag the middle slider toward the left where the histogram begins to climb. This will force those shades of black to lighter values while still retaining the lighter tones on the right side of the histogram. Figure 4.18. Each sliderblack, gray, and whitecan be moved to even out the tonal range.
The Levels adjustment should be one of the first tools you choose when embarking on a color correction project. It can quickly help you fix overexposure or underexposure and many other related problems. However, keep reading, because you'll need to know where to turn when Levels doesn't work or doesn't do enough. Curves AdjustmentThe Curves adjustment allows us much more detailed control than Levels, as we can more precisely restrict our adjustments to certain ranges within the image. We also have more points available in which to adjust the tonal range of the image. Instead of just the three points that we have with Levels, we have 14 possible points with which to adjust. In the Curves dialog box, we can strategically enhance an image. To see how, start with a fresh copy of the image you used to try out the Levels adjustments. When we applied a Levels adjustment on the photo, we ended up washing out the overall scene in our attempt to brighten the dark areas. Figure 4.19. Levels helped brighten the dark areas, but they also brightened the entire scene more than we needed.
By moving the sliders from the left to the right in the Levels adjustment, we're brightening all colors in between, even if they were already fine. This is where we can turn to a Curves adjustment. Press Ctrl+M/Command+M to open the Curves dialog box, or go to Image > Adjustment > Curves. Our first step is to figure out which part of the curve needs adjustment. Use your pointer to hover over areas in the image and see where they fall along the curve. You may need to move your dialog box out of the way so you can see your image. As you drag your pointer over the image and click, you'll see a small circle appear along the curve in the dialog box. In our example we want to bring out the leaves, so drag over the dark ones (such as those in the upper right), click, and note where a small circle appears on the curve. That's the area we want to modify. Figure 4.20. As you move your pointer along the problem parts of the image and click, you can see their corresponding areas on the curve in the Curves dialog box. In this example, I clicked a leaf in the upper right, and a circle appeared near the bottom of the curve in the dialog box.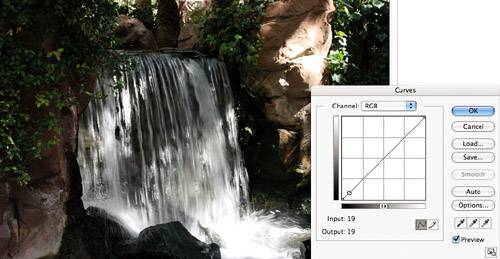 At this juncture, you can either remember where that point is and add it manually (by clicking on the curve) or Ctrl-click/Command-click with the pointer on the image to actually place a point along the curve. Now that we know what area to change, we also need to know what area to leave the same. Move the pointer and click around the waterfall, the bright parts of the rocks, and other areas you feel look fine as is. You'll notice that these points all tend to fall in about the top third of the curve. Add a point to the curve around the middle of this third to set a white point. The default diagonal line represents no change to the image. So as we modify the curve in the problem areas, our goal will be to keep this acceptable area the same is it appears now. Figure 4.21. We want to leave this part of the curve alone, since it represents areas of the image that are just fine.
Now that we have the technical details behind us, you can go ahead and begin moving the point you created at the bottom left upward with the up arrow key. No need to go crazy here; just a small adjustment will make a big difference. As you do this, you'll notice that the dark areas all become lighter but the bright spots don't change. Figure 4.22. Our finished version is crisp and well-lit, without the washed-out feel that we got from Levels.
Experiment with Curves as much as you can. This is the main tool used by color correction experts and is an invaluable part of Photoshop. Curves can do anything that other adjustment tools can, so if given an opportunity to pick only one adjustment tool to use in Photoshop, most experts would probably choose Curves adjustment. |
EAN: 2147483647
Pages: 103
- Getting Faster to Get Better Why You Need Both Lean and Six Sigma
- Success Story #1 Lockheed Martin Creating a New Legacy
- Seeing Services Through Your Customers Eyes-Becoming a customer-centered organization
- Success Story #4 Stanford Hospital and Clinics At the forefront of the quality revolution
- Phase 3 Mobilization