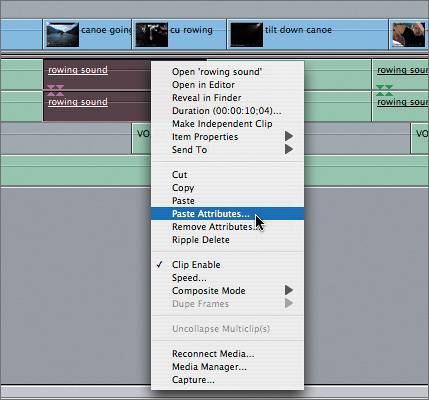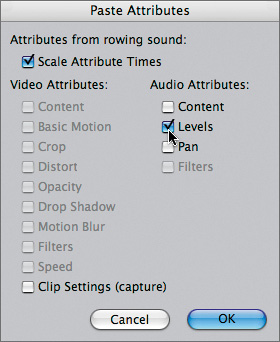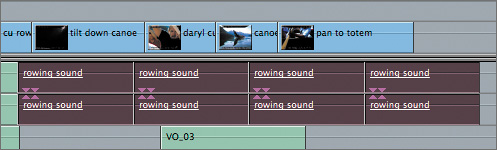| After you edit a clip to the Timeline, it becomes part of the sequence and is referred to as a sequence clip. There are times you will need to change certain aspects of a sequence clip, after it's already been edited. For example, in the steps in the preceding section, you changed the audio level for the voice-over narration clips before you edited them into the sequence. You also changed the volume of the music track. But when you listen to them together in the Timeline, you may find that the voice-over needs to be louder, or the music or sound effect needs to be softer. Let's look at how you change a sequence clip. 1. | Play the sequence again, and listen to the battlesong music track. It plays very softly between the voice-over clips, perhaps too softly.
| 2. | To make a change to this sequence clip, double-click the clip in the Timeline.
When you double-click a sequence clip in the Timeline, that clip opens up in the Viewer. There are two indications that this is not the original source clip from the Browser, but rather the clip that is from the sequence. Look at the title bar of the Viewer.

When you open a source clip from the Browser, the name of the clip appears in the Viewer along with the project name. Here the clip name appears along with the name of the sequence it is in.
Now look at the scrubber bar. The two rows of dots that appear throughout the scrubber bar is another indication that this is a sequence clip. It is not the original source clip from the Browser.

Whatever marks or settings you originally made to the clip prior to editing it are exactly the same. In this case, the sound level is 15 dB, which is what you set prior to editing.
| 3. | Raise the volume of this clip to 10 dB. Click the Timeline to make it the active window, and play the sequence to see if you like the audio level change.
| 4. | Double-click the first rowing sound clip to see what the audio level is.
This clip was already in this sequence when you opened the project. When you made a copy and pasted this clip, the copies all had the same sound level.
| 5. | Raise the volume of the rowing sound sequence clip in the Viewer to 15 dB. Play this clip in the Timeline to see if you like the new level.
|
Just as you copied and pasted the rowing sound clip earlier in this lesson to create a continuous background sound of rowing, you can also copy and paste a single attribute from one clip to another. 6. | Select the first rowing sound clip in the sequence, and press Cmd-C to copy it.
This copies everything about this clip the audio content and even the audio levels.
| 7. | To paste just the audio level attribute of this clip to the next rowing sound clip, Ctrl-click the second rowing sound clip. From the shortcut menu, choose Paste Attributes.
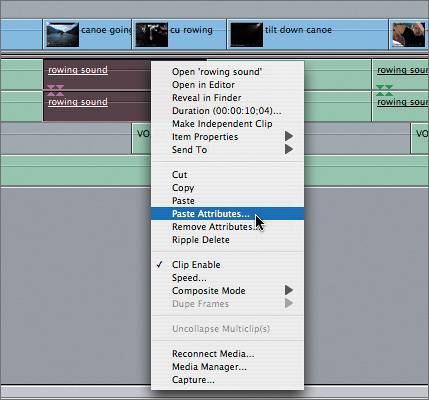
The Paste Attributes window appears. Here you can select any available attributes from the copied clip that you want to paste to another clip.
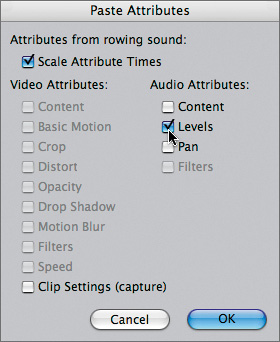
| 8. | Click the Levels check box, and then click OK.
| 9. | Double-click the second rowing sound clip to see the audio level, which is 15 dB, just like the first rowing sound clip.
| 10. | To paste this same level to the remaining rowing sound clips at one time, click the third rowing sound clip and Shift-click the sixth, or last, one.
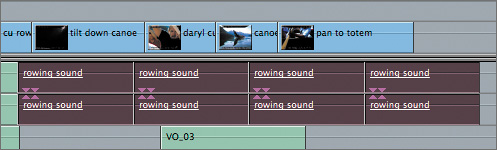
NOTE This is a good example of when you need to select multiple clips in the Timeline. | 11. | Ctrl-click any one of the selected clips and choose Paste Attributes from the shortcut menu.
| 12. | In the Paste Attributes dialog, click the Levels check box, and click OK.
| 13. | Double-click one of these rowing sound clips to see the new audio level.
|
Project Practice In the Moving Clips sequence, reposition each voice-over clip in the A3 track by dragging it left or right. You may find you prefer the first voice-over to come in later, or the last one to start earlier. TIP Remember to press N to turn off snapping if you don't want the clip to snap to another clip's edit point.
|